Windows 7/8/10/11 හි RAW NTFS බවට පරිවර්තනය කරන්නේ කෙසේද

RAW යනු වින්ඩෝස් විසින් හඳුනාගත නොහැකි ගොනු පද්ධතියකි. ඔබගේ දෘඪ තැටි කොටස හෝ වෙනත් ගබඩා උපාංගය RAW බවට පත් වූ විට, මෙම ධාවකයේ ගබඩා කර ඇති දත්ත කියවීමට හෝ ප්රවේශ වීමට නොමැත. ඔබගේ දෘඪ තැටිය RAW බවට පත්වීමට හේතු විය හැකි බොහෝ හේතු තිබේ: හානි වූ ගොනු පද්ධති ව්යුහය, දෘඪ තැටියේ දෝෂය, වෛරස් ආසාදනය, මානව දෝෂ හෝ වෙනත් නොදන්නා හේතු. එය නිවැරදි කිරීම සඳහා, මිනිසුන් වින්ඩෝස් හි බහුලව භාවිතා වන ගොනු පද්ධතියක් වන RAW NTFS බවට පරිවර්තනය කරයි. කෙසේ වෙතත්, එය බොහෝ අවස්ථාවල දී, අපි RAW ධාවකය සංයුති කිරීමට අවශ්ය ලෙස පරිවර්තනය ක්රියාවලිය තුළ දත්ත අහිමි විය හැක.
මෙම මාර්ගෝපදේශය තුළ, ඔබට හොඳම ක්රම පරීක්ෂා කළ හැකිය Windows 11/10/8/7 හි RAW NTFS බවට පරිවර්තනය කරන්න දත්ත නැතිවීමකින් තොරව. දැන් පහළට අනුචලනය කර එය කරන්නේ කෙසේදැයි පරීක්ෂා කරන්න.
ක්රමය 1: Data Recovery Software සමඟින් පහසුවෙන් Windows හි RAW NTFS බවට පරිවර්තනය කරන්න
RAW ධාවකයෙන් ගොනු වෙත ප්රවේශ වීමට, ඔබට දත්ත ප්රතිසාධන වැඩසටහනක් මඟින් ඒවා ප්රතිසාධනය කළ හැක. එවිට ඔබට දත්ත නැතිවීමකින් තොරව RAW NTFS බවට පරිවර්තනය කිරීමට හෝ වෙනස් කිරීමට හැකිය. දැන්, හැඩතල ගැන්වීමෙන් Raw NTFS බවට පරිවර්තනය කිරීමට පහත පියවර අනුගමනය කරන්න.
පියවර 1: RAW ධාවකයෙන් දත්ත ප්රතිසාධනය කිරීමට හොඳින් ක්රියා කරන ඵලදායී සහ බලවත් වැඩසටහනක් වන Data Recovery බාගත කර ස්ථාපනය කරන්න.
පියවර 2: ඔබගේ Windows පරිගණකයේ දත්ත ප්රතිසාධන වැඩසටහන දියත් කරන්න. වැඩසටහනේ මුල් පිටුවෙහි, ඔබට ස්කෑන් කිරීමට දත්ත වර්ග සහ RAW ධාවකය තෝරාගත හැක. දිගටම කරගෙන යාමට "ස්කෑන්" බොත්තම ක්ලික් කරන්න.

පියවර 3: Data Recovery මෘදුකාංගය ඔබගේ තෝරාගත් ධාවකයේ ඉක්මන් ස්කෑන් කිරීමක් සිදු කරයි. එය සම්පූර්ණ වූ පසු, ගැඹුරු ස්කෑන් කිරීම උත්සාහ කිරීම සුදුසුය, එමඟින් පරිශීලකයින්ට නැතිවූ දත්ත සොයා ගැනීමට උපකාරී වේ.

පියවර 4: ස්කෑන් කිරීමේ ක්රියාවලිය සිදු කරන විට, ඔබට වැඩසටහනෙන් ගොනු පරීක්ෂා කළ හැකිය. RAW ධාවකයේ ඇති ගොනු තෝරන්න සහ ඒවා ඔබේ පරිගණකයට නැවත ලබා ගැනීමට "Recover" බොත්තම මත ක්ලික් කරන්න. තවද ඔබ ඔබේ RAW ධාවකය වෙනුවට වෙනත් දෘඪ තැටියක ගොනු සුරැකිය යුතුය.

පියවර 5: දැන් ඔබට ඔබේ RAW Drive හැඩතල ගැන්වීම ආරම්භ කළ හැක. "මෙම පරිගණකය / මගේ පරිගණකය" වෙත ගොස් RAW ධාවකය මත දකුණු-ක්ලික් කරන්න, ඉන්පසු "ආකෘතිය" තෝරන්න. ගොනු පද්ධතිය NTFS හෝ FAT ලෙස සකසා "Start > OK" ක්ලික් කරන්න. ඔබ විසින් raw Drive එක NTFS ගොනු පද්ධතියට ෆෝමැට් කළ පසු, ඔබට සාමාන්ය පරිදි මෙම දෘඪ තැටියට ප්රවේශ විය හැක.
නමුත් ඔබට ඔබේ RAW දෘඪ තැටිය ෆෝමැට් කිරීමට අවශ්ය නැතිනම්, RAW ධාවකය ආකෘතියකින් තොරව සවි කරන්නේ කෙසේදැයි බැලීමට ඔබට ක්රමය 2 කියවිය හැකිය.
ක්රමය 2: හැඩතල ගැන්වීමකින් තොරව වින්ඩෝස් හි RAW NTFS බවට පරිවර්තනය කරන්න
ඔබට ඔබේ RAW දෘඪ තැටිය හැඩතල ගැන්වීම වෙනුවට CMD විධානය භාවිතයෙන් RAW දෘඪ තැටිය NTFS බවට පරිවර්තනය කළ හැක.
පියවර 1: වර්ගය cmd වින්ඩෝස් හි ආරම්භක සෙවුම් තීරුව මත විධාන විමසුම් කවුළුව විවෘත කිරීමට "පරිපාලක ලෙස ධාවනය කරන්න" තේරීමට දකුණු-ක්ලික් කරන්න.
පියවර 2: වර්ගය Diskpart Command Prompt කවුළුව මත, ඉන්පසු ඇතුල් කිරීම මත ක්ලික් කරන්න
පියවර 3: වර්ගය G: /FS:NTFS සහ Enter ඔබන්න (G යනු ඔබේ RAW තැටියේ ධාවක අකුරයි). ඊට පසු, ඔබගේ RAW දෘඪ තැටිය NTFS වෙත වෙනස් වනු ඇති බව මට විශ්වාසයි, ඔබට එය සාමාන්ය පරිදි ප්රවේශ විය හැක.
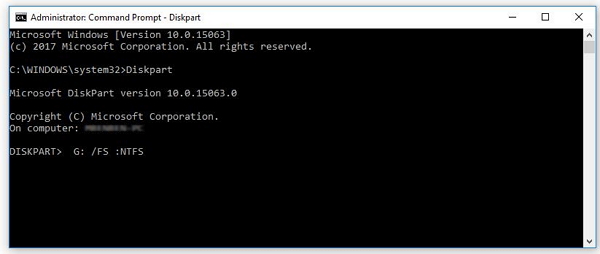
ඉඟි: RAW ගොනු පද්ධතිය පරීක්ෂා කරන්නේ කෙසේද?
ප්රවේශ වීමට දෘඪ තැටිය නොමැති නම්, ඔබට එය RAW දැයි පරීක්ෂා කළ හැක:
1. වර්ගය cmd වින්ඩෝස් හි ආරම්භක සෙවුම් තීරුව මත විධාන විමසුම් කවුළුව විවෘත කිරීමට "පරිපාලක ලෙස ධාවනය කරන්න" තේරීමට දකුණු-ක්ලික් කරන්න.
2. වර්ගය CHKDSK G: /f ප්රතිඵලය පරීක්ෂා කිරීම සඳහා විධාන විමසුම මත. (G ඔබේ RAW තැටියේ ධාවක අකුර නියෝජනය කරයි). දෘඪ තැටිය RAW නම්, "Chkdsk RAW ධාවකයන් සඳහා නොමැත" යන පණිවිඩය ඔබට පෙනෙනු ඇත.
ඔබ Windows පරිගණකයේ RAW NTFS වෙත වෙනස් කිරීමේදී ඔබට කිසියම් ගැටළුවක් ඇත්නම්, කරුණාකර පහතින් අපට අදහස් දක්වන්න!
මෙම තනතුර කෙතරම් ප්රයෝජනවත්ද?
එය ඇගයීමට තරුවක් මත ක්ලික් කරන්න!
සාමාන්ය ශ්රේණිගත / 5. ඡන්ද ගණන් කිරීම:



