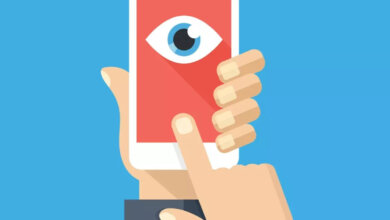[6 ක්රම] Jailbreak නොමැතිව iPhone හි GPS ස්ථානය ව්යාජ කරන්නේ කෙසේද

"මම මගේ iPhone මත ධාවනය වන යෙදුමක් සඳහා ව්යාජ ස්ථානයක් අනුකරණය කිරීමට කැමැත්තෙමි. Jailbreak නොකර iPhone Location එකක් fake කිරීමට ක්රමයක් තිබේද?"
Facebook, Tinder, හෝ Pokemon Go වැනි ඔබගේ සැබෑ ස්ථානය අවශ්ය වන කාර්යයන් සහ යෙදුම් සඳහා ඔබගේ iPhone GPS භාවිත කරයි. ඔබට සැබෑ ස්ථානය බෙදා ගැනීමට අවශ්ය නැතිනම් කුමක් කළ යුතුද? ඔබගේ iPhone හි GPS ස්ථානය ව්යාජ ලෙස සකස් කිරීමට ඔබට අවශ්ය විය හැකි බොහෝ අවස්ථා තිබේ. කෙසේ වෙතත්, ඔබගේ iPhone හි ස්ථානය වෙනස් කිරීම පහසු කාර්යයක් නොවන අතර, සමහරක් ඔබගේ iPhone Jailbreak කිරීමට පවා අවශ්ය වේ.
Jailbreak නොමැතිව iPhone එකක GPS ස්ථානය ව්යාජ ලෙස සකස් කිරීමට ක්රමයක් තිබේද? පිළිතුර ඔව්. මෙම ලිපියේ විසඳුම් ඔබට උපාංගය Jailbreak කිරීමකින් තොරව ඔබගේ iPhone ස්ථානය වෙනස් කිරීමට උපකාරී වනු ඇත. නමුත් අපි එසේ කිරීමට පෙර, ඔබට iPhone Jailbreak කිරීමට අවශ්ය විය හැකි හේතු කිහිපයක් දෙස බලමු.
ඔබ ඔබගේ iPhone ස්ථානය ව්යාජ ලෙස සකස් කරන්නේ ඇයි?
ඔබගේ iPhone හි GPS ස්ථානය ව්යාජ කිරීමට ඔබට අවශ්ය විය හැකි ප්රධාන හේතු කිහිපයක් පහත දැක්වේ:
- ඔබට තවත් ගැළපීම් වෙත ප්රවේශ විය හැකි පරිදි ආලය යෙදුම්වල ස්ථානය වෙනස් කිරීමට.
- Netflix, Hulu, CW, Animeflix, සහ තවත් සමහර යෙදුම්වල භූ-සීමිත අන්තර්ගතයට ප්රවේශය ලබා ගැනීමට.
- Harry Potter Wizards Unite සහ Pokémon Go වැනි ස්ථාන මත පදනම් වූ ක්රීඩා පහසුවෙන් ක්රීඩා කිරීමට.
- ඔබගේ උපාංගයේ හෝ විවිධ ස්ථානවල පමණක් ප්රවේශ විය හැකි විවිධ යෙදුම්වල විශේෂාංග වෙත ප්රවේශය ලබා ගැනීමට.
- ඔබගේ උපාංගයේ පෞද්ගලිකත්වය ආරක්ෂා කිරීමට ඔබගේ වත්මන් ස්ථානය සැඟවීමට.
- වෙනත් ස්ථානයක ඇතුල් වීමේ විස්තර භාවිතා කිරීමට.
iPhone හි ව්යාජ GPS ස්ථානයට යම් අවදානමක් තිබේද?
ඔබගේ iPhone හි GPS ස්ථානය ව්යාජ ලෙස සකස් කිරීමේ ක්රම අපි ඔබ සමඟ බෙදා ගැනීමට පෙර, ඔබගේ iPhone හි GPS ස්ථානය ව්යාජ ලෙස සැකසීම ඔබ භාවිතා කිරීමට උත්සාහ කරන ස්ථානය පදනම් කරගත් යෙදුම්වල නියමයන් සහ කොන්දේසි වලට පටහැනි බව ඔබට දන්වා සිටිය යුතු යැයි අපි සිතුවෙමු. .
මෙම ලිපියේ ඇති සමහර විසඳුම් ඔවුන්ගේ GPS ස්ථානය ව්යාජ ලෙස භාවිතා කිරීම නිසා ඔවුන්ගේ Pokémon Go ගිණුම අත්හිටුවා හෝ තාවකාලිකව තහනම් කර ඇති සමහර පුද්ගලයින් සිටී. කෙසේ වෙතත්, ඔබගේ iPhone හි ඔබගේ ස්ථානය ව්යාජ ලෙස භාවිතා කිරීමට ඔබ භාවිතා කරන මෙවලම නීත්යානුකූල, විශ්වාසදායක සහ ඵලදායී බව සහතික කර ගැනීමෙන් ඔබට මෙම ප්රතිවිපාකවලින් සමහරක් වළක්වා ගත හැකිය.
Jailbreak නොමැතිව iPhone හි GPS ස්ථානය වෙනස් කරන්නේ කෙසේද
iOS ස්ථාන වෙනස් කරන්නා භාවිතා කරන්න (iOS 17 සහය දක්වයි)
උපාංගය Jailbreak නොකර ඔබගේ iPhone හි GPS ස්ථානය ව්යාජ කිරීමට හොඳම ක්රමයක් නම් භාවිතා කිරීමයි ස්ථානය වෙනස් කරන්නා. මෙය තනි ක්ලික් කිරීමකින් GPS ස්ථානය වෙනස් කිරීමට භාවිතා කළ හැකි තෙවන පාර්ශවීය මෙවලමකි. එසේම, ඔබට ස්ථාන දෙකක් සහ බහුවිධ අතර GPS චලනය අනුකරණය කළ හැකිය. එය නවතම iOS 17 සහ iPhone 15/15 Pro/15 Pro Max, iPhone 14/14 Plus/14 Pro/14 Pro Max, iPhone 13/13 mini/13 Pro Max, iPhone 12/11, iPhone Xs සමඟ සම්පුර්ණයෙන්ම අනුකූල වේ. /XR/X, සහ තවත්.
එය භාවිතා කරන ආකාරය මෙන්න:
පියවර 1: iOS Location Spoofer බාගත කර ඔබේ පරිගණකයට ස්ථාපනය කරන්න, ඉන්පසු එය විවෘත කරන්න. ප්රධාන කවුළුවෙහි "ස්ථානය වෙනස් කරන්න" තෝරන්න ඉන්පසු ඔබගේ iPhone සම්බන්ධ කරන්න.

පියවර 2: ඔබට තිරය මත සිතියමක් පෙනෙනු ඇත. සෙවුම් කොටුවේ අපේක්ෂිත ස්ථානය ඇතුළු කරන්න, නැතහොත් නව ස්ථානය තේරීමට සිතියම භාවිතා කරන්න.
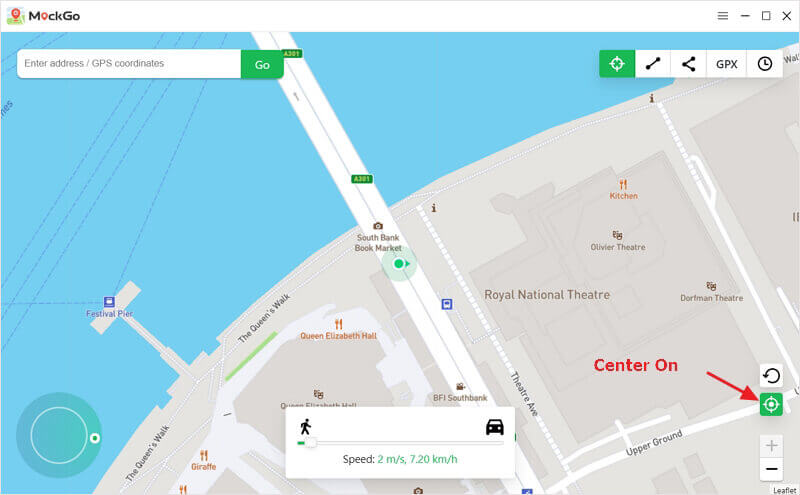
පියවර 3: එවිට සරලව "වෙනස් කිරීමට අරඹන්න" ක්ලික් කරන්න සහ ඔබගේ iPhone මත ස්ථානය වෙනස් වනු ඇත. එය සියලුම ස්ථාන පදනම් වූ යෙදුම්වල ව්යාජ ස්ථානය පෙන්වනු ඇත.
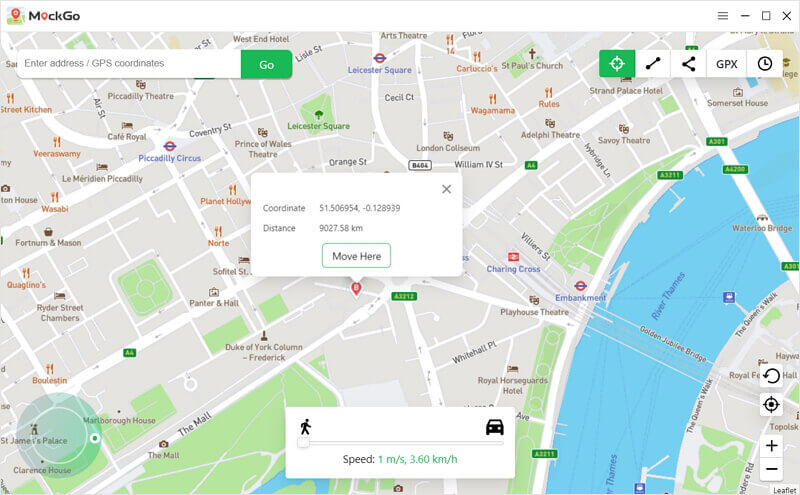
iSpoofer භාවිතා කරන්න
iSpoofer යනු Jailbreak කිරීමේ අවදානමකින් තොරව ඔබගේ iPhone හි GPS ස්ථානය ව්යාජ ලෙස සැකසීමට ඔබට උපකාර කළ හැකි තවත් තෙවන පාර්ශවීය මෙවලමකි. එය භාවිතා කිරීම ඉතා සරල වන අතර දින තුනක් සඳහා නොමිලේ. එය භාවිතා කරන ආකාරය මෙන්න:
පියවර 1: ඔබගේ පරිගණකයට iSpoofer බාගත කර ස්ථාපනය කරන්න
පියවර 2: ඔබගේ iPhone අගුළු ඇර ඉන්පසු පරිගණකය වෙත උපාංගය සම්බන්ධ කිරීමට USB අකුණු කේබලයක් භාවිතා කරන්න.
පියවර 3: ඔබේ පරිගණකයේ iSpoofer විවෘත කරන්න, එය උපාංගය හඳුනා ගැනීමට හැකි විය යුතුය.
![[6 ක්රම] Jailbreak නොමැතිව iPhone හි GPS ස්ථානය ව්යාජ කරන්නේ කෙසේද](https://www.getappsolution.com/images/20210325_605c40028708b.jpg)
පියවර 4: සිතියම් කවුළුව වෙත යාමට "Spoof" තෝරන්න.
පියවර 5: සිතියම මත ස්ථානයක් තෝරන්න සහ උපාංගයේ ස්ථානය වෙනස් කිරීමට "Move" තෝරන්න.
![[6 ක්රම] Jailbreak නොමැතිව iPhone හි GPS ස්ථානය ව්යාජ කරන්නේ කෙසේද](https://www.getappsolution.com/images/20210325_605c40029ba50.jpg)
iTools භාවිතා කරන්න
ඔබට ThinkSky වෙතින් iTools භාවිතයෙන් Jailbreak නොකර ඔබගේ iPhone හි ස්ථානය වංචා කළ හැක. එය භාවිතා කිරීමට පහසු වන අතර පැය 24 පුරාම සම්පූර්ණයෙන්ම නොමිලේ.
මෙම සරල පියවර අනුගමනය කරන්න:
පියවර 1: ඔබගේ පරිගණකයට iTools බාගත කර ස්ථාපනය කරන්න, ඉන්පසු එය දියත් කරන්න.
පියවර 2: ඔබගේ iPhone අගුළු ඇර ඉන්පසු USB කේබලයක් හරහා උපාංගය පරිගණකයට සම්බන්ධ කරන්න.
පියවර 3: "මෙවලම් පෙට්ටිය" මත තට්ටු කර "අථත්ය ස්ථානය" තෝරන්න.
![[6 ක්රම] Jailbreak නොමැතිව iPhone හි GPS ස්ථානය ව්යාජ කරන්නේ කෙසේද](https://www.getappsolution.com/images/20210325_605c4002aedd3.jpg)
පියවර 4: සිතියම තුළ ඇති පෙළ කොටුවේ ඔබට අවශ්ය ව්යාජ ස්ථානය ඇතුළත් කර “Enter” ඔබන්න.
පියවර 5: ඔබගේ iPhone හි ස්ථානය නව ස්ථානයට වෙනස් කිරීමට "මෙහි ගෙන යන්න" ක්ලික් කරන්න.
![[6 ක්රම] Jailbreak නොමැතිව iPhone හි GPS ස්ථානය ව්යාජ කරන්නේ කෙසේද](https://www.getappsolution.com/images/20210325_605c4002c5a21.jpg)
NordVPN භාවිතා කරන්න
NordVPN පරිගණකවල ව්යාජ GPS සඳහා දිගු කලක් තිස්සේ හොඳ විසඳුමක් වී ඇති අතර ඔවුන්ගේ ජංගම යෙදුම දියත් කිරීමත් සමඟ, ඔබට දැන් එය ඔබගේ iPhone හි ස්ථානය ව්යාජ ලෙස භාවිතා කළ හැකිය.
එය කිරීමට මෙම සරල පියවර අනුගමනය කරන්න:
- NordVPN යෙදුම බාගත කර එය ඔබගේ උපාංගයේ ස්ථාපනය කරන්න.
- යෙදුම විවෘත කර එය සක්රිය කිරීමට "ON" තට්ටු කරන්න.
- දැන් නව ස්ථානය තෝරන්න සහ උපාංගයේ ස්ථානය වෙනස් කිරීමට "සම්බන්ධ කරන්න" ක්ලික් කරන්න.
![[6 ක්රම] Jailbreak නොමැතිව iPhone හි GPS ස්ථානය ව්යාජ කරන්නේ කෙසේද](https://www.getappsolution.com/images/20210325_605c4002e0671.jpg)
iBackupBot භාවිතා කරන්න
iBackupBot සමඟින්, ඔබට උපස්ථ ගොනු වෙනස් කිරීමෙන් ඔබගේ iPhone හි ස්ථානය ව්යාජ ලෙස සකස් කළ හැක. ඔබගේ iPhone හි ස්ථානය වෙනස් කිරීමට iBackupBot භාවිතා කරන්නේ කෙසේද යන්න මෙන්න:
පියවර 1: USB කේබලයක් භාවිතයෙන් ඔබගේ පරිගණකයට iPhone සම්බන්ධ කර iTunes විවෘත කරන්න.
පියවර 2: iPhone අයිකනය තෝරන්න, "Encrypt local Backup" පරීක්ෂා කර නැති බව සහතික කර, පසුව "Back Up Now" මත ක්ලික් කරන්න.
පියවර 3: දැන් ඔබගේ පරිගණකයේ iBackupBot බාගත කර ස්ථාපනය කරන්න.
පියවර 4: උපස්ථ ක්රියාවලිය සම්පූර්ණ වූ විට, iTunes වසා ඉන්පසු iBackupBot විවෘත කරන්න.
![[6 ක්රම] Jailbreak නොමැතිව iPhone හි GPS ස්ථානය ව්යාජ කරන්නේ කෙසේද](https://www.getappsolution.com/images/20210325_605c400307b31.jpg)
පියවර 5: Apple Maps හි plist ගොනු සොයා ගැනීමට මෙම මාර්ග අනුගමනය කරන්න:
- පද්ධති ගොනු > HomeDomain > පුස්තකාලය > මනාප
- පරිශීලක යෙදුම් ගොනු > com.apple.Maps > පුස්තකාලය > මනාප
පියවර 6: “/dict” ටැගය සමඟින් ආරම්භ වන දත්ත වාරණ සඳහා සොයන්න සහ ඊට පහළින් පහත රේඛා ඇතුළත් කරන්න:
_internal_PlaceCardlocationSimulation
පියවර 7: iBackupBot සුරකින්න සහ වසා දමන්න.
පියවර 8: ඔබගේ iPhone හි, "මගේ iPhone සොයන්න" අක්රිය කිරීමට Settings > Your Apple ID > iCloud වෙත යන්න.
![[6 ක්රම] Jailbreak නොමැතිව iPhone හි GPS ස්ථානය ව්යාජ කරන්නේ කෙසේද](https://www.getappsolution.com/images/20210325_605c400319065.jpg)
පියවර 9: පරිගණකය වෙත iPhone නැවත සම්බන්ධ කරන්න, iTunes දියත් කරන්න, ඉන්පසු "Backup Restore" තෝරන්න.
පියවර 10: දැන් Apple Maps විවෘත කරන්න, ඔබ කැමති ස්ථානයට යන්න, එවිට ඔබගේ GPS මෙම නව ස්ථානයට වෙනස් වනු ඇත.
Plist ගොනුවක් සංස්කරණය කරන්න
ඔබගේ iPhone හි ස්ථානය වෙනස් කිරීමට Plist ගොනුව සංස්කරණය කිරීමට ඔබට 3uTools භාවිතා කළ හැක. මෙම ක්රමය ක්රියාත්මක වන්නේ iOS 10 සහ පැරණි අනුවාද වල පමණක් බව මතක තබා ගන්න. එය කිරීමට මෙම සරල පියවර අනුගමනය කරන්න:
පියවර 1: ඔබේ පරිගණකයට 3uTools බාගත කර ස්ථාපනය කරන්න. මෙම මෙවලම වින්ඩෝස් සඳහා පමණක් ලබා ගත හැකි බව කරුණාවෙන් සලකන්න.
පියවර 2: USB කේබලයක් හරහා පරිගණකයට iPhone සම්බන්ධ කරන්න. 3uTools විවෘත කර වැඩසටහන මඟින් උපාංගය හඳුනා ගන්නා තෙක් රැඳී සිටින්න.
පියවර 3: ඔබගේ iPhone හි දත්ත උපස්ථ කිරීමට "iDevice" යටතේ "Backup/Restore" මත ක්ලික් කරන්න.
පියවර 4: උපස්ථය සම්පූර්ණ වූ විට, "Backup Management" විකල්පය තුළ නවතම උපස්ථය විවෘත කර පහත මාර්ගයට යන්න:
AppDocument > AppDomain-com.apple.Maps > පුස්තකාලය > මනාප
පියවර 5: "com.apple.Maps.plist" මත දෙවරක් ක්ලික් කරන්න.
![[6 ක්රම] Jailbreak නොමැතිව iPhone හි GPS ස්ථානය ව්යාජ කරන්නේ කෙසේද](https://www.getappsolution.com/images/20210325_605c400340de5.png)
පියවර 6: “/ඩික්ට්” ටැගයට පෙර පහත පේළිය ඇතුළු කරන්න:
_internal_PlaceCardlocationSimulation
පියවර 7: Plist ගොනුව සුරකින්න සහ "Backup Management" වෙත ආපසු යන්න. මෙන්න, "මගේ iPhone සොයන්න" (සැකසීම්> ඔබේ ඇපල් හැඳුනුම්පත> iCloud> මගේ iPhone සොයන්න) විශේෂාංගය අක්රිය කර පසුව උපාංගය වඩාත් මෑත උපස්ථයට ප්රතිසාධනය කරන්න.
පියවර 8: පරිගණකයෙන් iPhone විසන්ධි කර ඕනෑම නව අපේක්ෂිත ස්ථානයකට ස්ථානය වෙනස් කිරීමට Apple Maps විවෘත කරන්න.
මෙම තනතුර කෙතරම් ප්රයෝජනවත්ද?
එය ඇගයීමට තරුවක් මත ක්ලික් කරන්න!
සාමාන්ය ශ්රේණිගත / 5. ඡන්ද ගණන් කිරීම: