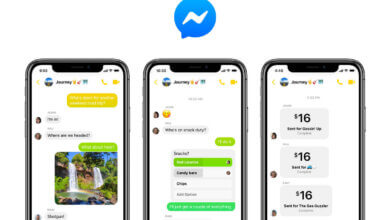iPhone උපස්ථ නිස්සාරකය: iPhone උපස්ථ ගොනු උපුටා ගන්නේ කෙසේද

එය නිතර අසනු ලබන්නේ “මට iPhone උපස්ථ නිස්සාරකයක් අවශ්ය වන්නේ ඇයි? ඔබ දන්නා පරිදි, මා සතුව iTunes උපස්ථ ගොනු තිබේ. මම මෙම ප්රශ්නයට හේතු තුනක් සමඟ පිළිතුරු දෙන්නෙමි. පළමුව, පුද්ගලික පෞද්ගලිකත්වය ආරක්ෂා කිරීම සඳහා, iTunes උපස්ථය යනු අපට කියවිය නොහැකි SQLITEDB ගොනුවකි. දෙවනුව, iPhone උපස්ථ නිස්සාරකයක් නොමැතිව, ඔබට ඔබගේ iPhone වෙත සම්පූර්ණ අන්තර්ගතය ප්රතිසාධනය කළ හැක්කේ, තනි ඡායාරූප සහ සම්බන්ධතාවලට අවසර නැත. තෙවනුව, ඔබ iTunes වෙතින් ප්රතිසාධනය කිරීමට තෝරා ගන්නා විට ඔබගේ iPhone හි අලුතින් එකතු කරන ලද දත්ත ඔබට අහිමි වනු ඇත, මන්ද ඔබට ලබා ගත හැක්කේ ඔබ විසින් සාදන ලද අවසන් iTunes උපස්ථයයි. ඉහත සඳහන් කළ කරදර වළක්වා ගැනීම සඳහා iTunes උපස්ථ ගොනු උපුටා ගැනීම සඳහා ඔබට තෙවන පාර්ශවීය මෙවලමක් අවශ්ය වන්නේ එබැවිනි.
iPhone දත්ත ප්රතිසාධනය ඔබ සඳහා මෙම කියවිය නොහැකි iTunes උපස්ථ ගොනු විග්රහ කළ හැකි එවැනි ආකර්ෂණීය මෘදුකාංගයක් වන අතර එය ඔබට නැතිවූ දත්ත තෝරා බේරා පෙරදසුන් කිරීමට සහ ප්රතිසාධන කිරීමට ඉඩ සලසයි. මීට අමතරව, එය වත්මන් දත්ත වලට කිසිදු හානියක් නොකරයි. මෙම මෘදුකාංගයට iPhone, iPad සහ iPod touch backup වෙතින් ස්වයංක්රීයව සම්බන්ධතා, ඇමතුම් ඉතිහාසය, දින දර්ශන සිදුවීම්, සටහන්, හඬ මතක සටහන්, SMS, iMessage පණිවිඩ, සහ යෙදුම් දත්ත පවා පහසුවෙන් ලබා ගත හැක.
කරුණාකර මෙහි Windows අනුවාදය හෝ Mac අනුවාදය අත්හදා බැලීම iPhone Data Recovery බාගත කර පරීක්ෂණයක් කරන්න.
iCloud/iTunes වෙතින් iPhone උපස්ථ ගොනු උපුටා ගන්නේ කෙසේද
පියවර 1: iPhone දත්ත ප්රතිසාධනය දියත් කරන්න
iTunes දියත් නොකර වැඩසටහන ක්රියාත්මක කරන්න. ඔබ iPad, iPhone හෝ iPod පරිගණකයකට සම්බන්ධ නොකළ යුතු බව කරුණාකර විශේෂ අවධානයක් යොමු කරන්න.
පියවර 2: ඔබ කවදා හෝ iTunes සමඟ සමමුහුර්ත කර ඇති උපාංගයක් ඉස්මතු කරන්න
තෝරා "iTunes උපස්ථ ගොනුවෙන් නැවත ලබාගන්න" ඔබ iTunes සමඟ සමමුහුර්ත කර ඇති උපාංග ලැයිස්තුවක් පෙන්වයි. එය ක්ලික් කිරීමෙන් ඔබට අවශ්ය එකක් තෝරන්න.

සටහන: iCloud උපස්ථයෙන් දත්ත අපනයනය කිරීමට සමාන වේ. ඔබට තෝරා ගත හැකිය "ICloud උපස්ථ ගොනුවෙන් ලබා ගන්න” යන්න.
පියවර 3: "ආරම්භක ස්කෑන්" ක්ලික් කරන්න
ක්ලික් කරන්න “ස්කෑන් කිරීම ආරම්භ කරන්න” ඉදිරියට යාමට. වැඩසටහන iTunes උපස්ථය ස්වයංක්රීයව උපුටා ගනී.
පියවර 4: උපස්ථ ගොනු පෙරදසුන් කරන්න
උපුටා ගත් උපස්ථ ගොනු වර්ග වශයෙන් ලැයිස්තුගත කෙරේ. ඔබට වම් පැති තීරුවෙන් ඕනෑම ප්රවර්ගයක් තෝරා ගත හැකි අතර ඊට අනුරූප අන්තර්ගතය දකුණු කවුළුවෙහි පෙන්වනු ඇත. ක්ලික් කරන්නත් පුළුවන් "මකා දැමූ අයිතම (ය) පමණක් ප්රදර්ශනය කරන්න" කාලය සහ වෑයම ඉතිරි කර ගැනීම සඳහා මේසයේ මුදුනේ.

පියවර 5: උපස්ථ ගොනු උපුටා ගන්න
ක්ලික් කරන්න “සුවය” ඔබට අවශ්ය දේ තෝරා ගැනීමෙන් පසුව.
iPhone දත්ත ප්රතිසාධනය ඔබගේ iDevice වෙතින් ඔබට අවශ්ය සියල්ල ගලවා ගත හැක. දැන්, ඔබ පරිගණකයේ iPhone උපස්ථයෙන් දත්ත උපුටා ගෙන තිබිය යුතුය. නැවත දත්ත අහිමි වීම වළක්වා ගැනීම සඳහා, පරිගණකයේ උපස්ථයක් කිරීමට ඔබට උපදෙස් දෙනු ලැබේ. වෙනත් ඕනෑම රක්ෂණයකට වඩා උපස්ථයක් කිරීමට එය සැමවිටම හොඳ ක්රමයකි.
iOS දත්ත උපස්ථ සහ ප්රතිසාධනය වෙතින් iPhone උපස්ථය උපුටා ගන්නේ කෙසේද
ඔබ හරහා උපස්ථ කර ඇත්නම් iOS දත්ත උපස්ථ සහ ප්රතිස්ථාපනය පෙර, ඔබට උපස්ථ වලින් ඔබට අවශ්ය දේ ප්රතිසාධනය කළ හැක. ඔබ මීට පෙර කොපමණ උපස්ථ කර ඇතත්, ඔබට ඒවා ප්රතිසාධනය කිරීමට තවමත් හැකියාව ඇත.
1. "iOS දත්ත උපස්ථ සහ ප්රතිසාධනය" දියත් කරන්න "Backup & Restore" තෝරන්න.

2. පෙර උපස්ථ පෙරදසුන් කරන්න. කරුණාකර බැලීමට උපස්ථ වලින් එකක් තෝරන්න. එය අගුලු දමා ඇත්නම්, එය අගුළු ඇරීමට මුරපදයක් ඇතුළත් කරන්න.

3. උපස්ථය විශ්ලේෂණය කරන විට, සියලු දත්ත තිරය මත දිස්වනු ඇත. ඔබට අවශ්ය දේ තහවුරු කළ පසු, "පරිගණකයට අපනයනය කරන්න" හෝ "උපාංගයට ප්රතිසාධනය කරන්න" ක්ලික් කරන්න ගොනු උකහා ගැනීමට.

මෙම තනතුර කෙතරම් ප්රයෝජනවත්ද?
එය ඇගයීමට තරුවක් මත ක්ලික් කරන්න!
සාමාන්ය ශ්රේණිගත / 5. ඡන්ද ගණන් කිරීම: