PSD ප්රතිසාධනය: Adobe Photoshop හි සුරකින ලද ගොනු ප්රතිසාධනය කරන්න

“හෙලෝ, මම අහම්බෙන් Photoshop ගොනුව Photoshop CC 2020 හි සුරැකීමෙන් තොරව වසා දැමුවෙමි. සුරකින ලද Photoshop ගොනු නැවත ලබා ගන්නේ කෙසේද? ලිපිගොනු මගේ වැඩ සති. කරුණාකර උදව් කරන්න!"
Photoshop භාවිතා කරන්නෙකු ලෙස, ඔබ මීට පෙර මෙම තත්වයට මුහුණ දී තිබේද? බොහෝ පරිශීලකයින් මෙන්, ඔබ වැඩ කරන PSD ගොනු සුරැකීමෙන් තොරව අහම්බෙන් Photoshop වසා දැමිය හැකිය, නැතහොත් Photoshop CC/CS හදිසියේ බිඳ වැටීම නිසා ඔබට සුරකින ලද ගොනු සොයාගත නොහැක.
මෙම අවස්ථාවේදී, මකා දැමූ PSD ගොනුව නැවත ලබා ගන්නේ කෙසේද? පළමුවෙන්ම, ඔබ පරීක්ෂා කළ යුතුය ස්වයංක්රීයව සුරකින්න Adobe Photoshop CS4/CS5/CS6, CC 2015/2017/2018/2020/2022 සඳහා. ඔබට ස්වයංක්රීය සුරැකුම හරහා සුරකින ලද ගොනු නැවත ලබා ගැනීමට නොහැකි වූවා නම් හෝ PSD ගොනු මකා දැමුවහොත්, මෙන්න ද Photoshop ගොනු ප්රතිසාධන මෘදුකාංගය එය බිඳවැටීමෙන් පසු නොසුරකින ලද Photoshop ගොනු ප්රතිසාධනය කිරීමට මෙන්ම මකා දැමූ PSD ගොනු නැවත ලබා ගැනීමට ඔබට උපකාර කරයි.
PSD සහ Photoshop AutoSave සඳහා හැඳින්වීම
PSD, Photoshop Document සඳහා ස්ථාවරය, Adobe Photoshop හි ගොනු දත්ත ගබඩා කිරීම සඳහා භාවිතා කරන පෙරනිමි ආකෘතිය වන අතර, පරිශීලකයින්ට රූපයේ තනි ස්ථර සංස්කරණය කිරීමට ඉඩ සලසයි.

On Adobe Photoshop CS6 සහ ඉහළ (Photoshop CC 2014/2015/2017/2018/2020/2022), ස්වයංක්රීය සුරැකීමේ විශේෂාංගය ලබා ගත හැකි අතර, අපි නියමිත කාල සීමාවන් තුළ වැඩ කරන PSD ගොනු වල උපස්ථ පිටපතක් සුරැකීමට Photoshop හට ඉඩ සලසයි. එබැවින් ඔබට ස්වයංක්රීය සුරැකුම හරහා බිඳවැටීමෙන් පසු සුරකින ලද ගොනු පහසුවෙන් නැවත ලබා ගත හැකිය. කෙසේ වෙතත්, විශේෂාංගය Adobe Photoshop CS5/CS4/CS3 හෝ ඊට පෙර ලබා ගත නොහැක.
පරිගණකයේ මකා දැමූ PSD ගොනු නැවත ලබා ගන්නේ කෙසේද?
දත්ත ප්රතිසාධනය සමඟ සුරකින ලද / මකා දැමූ Photoshop ගොනු නැවත ලබා ගන්න
උපස්ථයක් නොමැති විට, දත්ත ප්රතිසාධන මෘදුකාංගය මකා දැමූ PSD ගොනු ප්රතිසාධනය කිරීමට ඇති පහසුම ක්රමය විය හැක. Data Recovery, Windows 11/10/8/7/Vista/XP සඳහා ඩෙස්ක්ටොප් දත්ත ප්රතිසාධන විසඳුමක්, පරිගණකයක මකා දැමූ PSD ගොනු පහසුවෙන් ප්රතිසාධනය කිරීමට සහාය වේ. මීට අමතරව, මෙම මෘදුකාංගයට USB ෆ්ලෑෂ් ඩ්රයිව්, මතක කාඩ්පත්, SD කාඩ්පත් වැනි බාහිර දෘඪ තැටි වලින් නැතිවූ PSD ගොනු නැවත ලබා ගැනීමට සහ නැවත ලබා ගැනීමට හැකියාව ඇත.
වාසනාවකට මෙන්, මකාදැමුණු PSD ගොනු මකාදැමීමෙන් පසු ගොනු පද්ධතිය විසින් සඟවා ඇති බැවින් ඒවා නැවත ලබා ගත හැක. ඒවා නව දත්ත මගින් ආවරණය නොවන තාක් කල්, ඒවා නැවත ලබා ගත හැක. නමුත් මකා දැමූ ෆොටෝෂොප් ලිපිගොනු නව දත්ත මගින් උඩින් ලියැවෙන අවස්ථාවකදී පරිගණකය හැකිතාක් අඩුවෙන් භාවිතා කිරීමට උත්සාහ කළ යුතුය.
සටහන:
- Drive එකක Data Recovery බාගන්න PSD ගොනුව සුරකින ලද ධාවකයට වඩා වෙනස් වේs. උදාහරණයක් ලෙස, D ධාවකයෙන් PSD ගොනුවක් මකා දැමුවහොත්, අනවශ්ය දත්ත නැතිවීම වළක්වා ගැනීමට E drive වැනි වෙනත් ධාවකයක දත්ත ප්රතිසාධන මෘදුකාංගය බාගන්න.
- නැතිවූ PSD ගොනු බාහිර දෘඪ තැටියකින් නම්, කරුණාකර බාහිර ධාවකය පරිගණකයට සම්බන්ධ කරන්න USB පෝට් එකක් හරහා මෘදුකාංගයට එය හඳුනා ගත හැක.
පියවර 1. දත්ත ප්රතිසාධනය දියත් කරන්න. "රූපය" තෝරන්න අවශ්ය ගොනු වර්ගය ලෙස සහ ඔබ PSD ගොනුව මකා දැමූ ස්ථානය තෝරන්න. ඊළගට, "ස්කෑන්" ක්ලික් කරන්න ඉලක්ක ධාවකය ඉක්මනින් පරිලෝකනය කිරීම ආරම්භ කිරීමට.

පියවර 2. පරිශීලකයන් සඳහා ලබා දී ඇති මාතයන් දෙකක් ඇත, "ඉක්මන් ස්කෑන්" සහ "ගැඹුරු ස්කෑන්". ධාවකය ස්කෑන් කළ විට, ඔබට රූප ෆෝල්ඩරය තුළ PSD ගොනු පෙරදසුන් කළ හැක. ඔබට අවශ්ය PSD ගොනුව සොයාගත නොහැකි නම්, ඔබට දිගටම “ගැඹුරු ස්කෑන්” මාදිලිය උත්සාහ කළ හැක.

පියවර 3. ගැඹුරු ස්කෑන් කිරීමෙන් පසුව, මකා දැමූ හෝ නොසුරකින ලද Photoshop ගොනුව සොයා ගන්න රූප > PSD ගොනු ලැයිස්තුවේ එහි සලකුණු කොටුව සලකුණු කරන්න. ඉන්පසුව, ප්රතිසාධන ක්රියාවලිය අවසන් කිරීමට "Recover" බොත්තම මත ක්ලික් කරන්න.

දත්ත ප්රතිසාධනය සහිත පරිගණකයක මකා දැමූ PSD ගොනු නැවත ලබා ගැනීම තරමක් පහසුය, හරිද? අහම්බෙන් මකා දැමීමක් සිදු වූ විට, නොමිලේ අත්හදා බැලීමේ අනුවාදය බාගත කර උත්සාහ නොකරන්නේ මන්ද?
Adobe Photoshop AutoSave භාවිතා කරන්න
පෙරනිමියෙන් Photoshop හි ස්වයංක්රීය සුරැකීම සක්රීය කර ඇත. ෆොටෝෂොප් හදිසියේ කඩා වැටුණු විට, කරදර නොවන්න. Photoshop යලි දියත් කරන්න සහ ඔබගේ නොසුරැකුණු කාර්යයේ ස්වයංක්රීය සුරැකුම් අනුවාදය ස්වයංක්රීයව දිස්විය යුතුය. ඔබට නොසුරකින ලද PSD ගොනු දැකිය නොහැකි නම්, පළමුව ඔබ ඔබේ Photoshop CS6 හෝ CC මත ස්වයංක්රීය සුරැකීම සක්රීය කර ඇති බවට සහතික විය යුතුය.
- File>Preferences>File Handling> File Saving Options වෙත ගොස් “Automatically Save Recovery Information Every” සබල කර ඇති බවට වග බලා ගන්න.

ස්වයංක්රීය සුරැකීමේ විකල්පය සක්රීය කර ඇති නමුත් ඔබට ස්වයංක්රීයව සුරකින ලද PSD ගොනු දැකිය නොහැකි නම්, ඔබට AutoRecover හි සුරකින ලද PSD ගොනු සෙවිය හැක.
- පරිගණකයේ Photoshop AutoSave ස්ථානය: C:UsersYourUserNameAppDataRoamingAdobeAdobe Photoshop CC 2017AutoRecover (නිශ්චිත මාර්ගය Photoshop හි විවිධ අනුවාදවල තරමක් ඇත)
- මැක් මත Photoshop AutoSave ස්ථානය: ~/පුස්තකාලය/යෙදුම් සහාය/Adobe/Adobe Photoshop CC 2017/AutoRecover (නිශ්චිත මාර්ගය Photoshop හි විවිධ අනුවාදවල තරමක් ඇත)
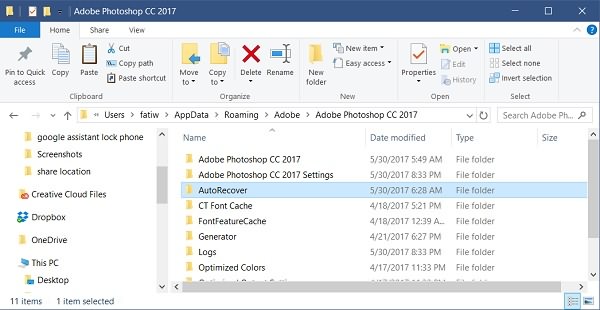
.temp ගොනු වලින් PSD ගොනු ප්රතිසාධන කරන්නේ කෙසේද
Photoshop සුරැකීමකින් තොරව වසා දැමුවහොත් හෝ අවිනිශ්චිත හේතූන් මත දූෂිත වී ඇත්නම්, පෙර ෆොටෝෂොප් ගොනු සොයා ගන්නේ කෙසේද? තාවකාලික ගොනු වලින් ප්රතිසාධනය කිරීමට යෝජනා කෙරේ.
- "මගේ පරිගණකය" විවෘත කර ඔබේ දෘඪ තැටිය වෙත යන්න.
- "ලේඛන සහ සැකසුම්" තෝරන්න.
- " සඳහා ඔබගේ පරිශීලක නාමය සමඟ ලේබල් කර ඇති ෆෝල්ඩරය සොයා ගන්නදේශීය සැකසීම් > උෂ්ණත්වය".
- "Photoshop" නමින් ආරම්භ වන ගොනු සොයාගෙන ඒවා Photoshop යෙදුමෙන් විවෘත කරන්න.
- ඔබට අවශ්ය දේ ලැබුණු පසු එය .psd ආකෘතියෙන් සුරකින්න.
නැතහොත් ඔබට මාර්ගය ඇතුළත් කිරීමට උත්සාහ කළ හැකිය: C:පරිශීලකයින්(ඔබේ පරිශීලක නාමය)AppDataLocalTemp තාවකාලික ගොනු සෘජුවම සොයා ගැනීමට.

මේ අනුව, ඔබට දැන් ඔබේ පරිපූර්ණ නිර්මාණය කරගෙන යාමට .psd ගොනු භාවිතා කළ හැක.
මෙම තනතුර කෙතරම් ප්රයෝජනවත්ද?
එය ඇගයීමට තරුවක් මත ක්ලික් කරන්න!
සාමාන්ය ශ්රේණිගත / 5. ඡන්ද ගණන් කිරීම:


