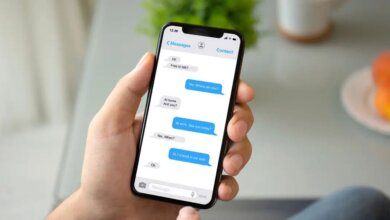iCloud වෙතින් iPhone ප්රතිස්ථාපනය කරන්නේ කෙසේද
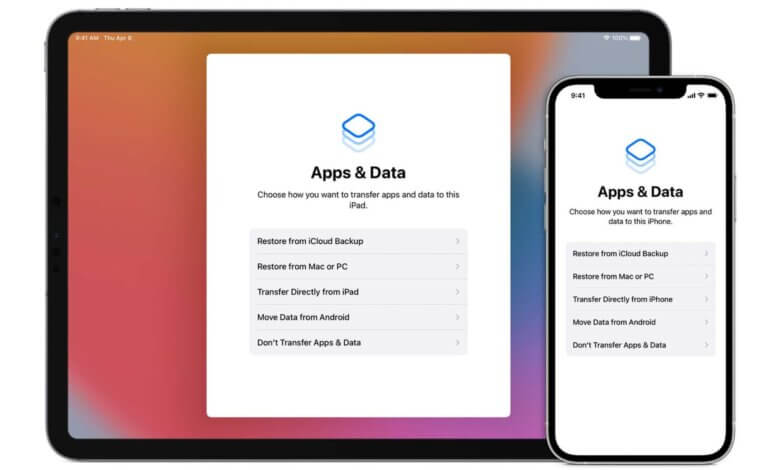
තත්වය 1: “මම දින කිහිපයකට පෙර iPhone 13 Pro Max මිලදී ගත්තා. දැන් මට මගේ පැරණි iPhone Xs වෙතින් සියලුම දත්ත නව iPhone 13 Pro Max වෙත මාරු කිරීමට අවශ්යයි. මගේ පැරණි iPhone හි iCloud උපස්ථයක් නව එකට ප්රතිසාධනය කරන්නේ කෙසේද?
තත්වය 2: “උපාංගය යළි පිහිටුවීමකින් තොරව මගේ iPhone 13 Pro හි iCloud උපස්ථයක් ප්රතිසාධනය කිරීමට ක්රමයක් තිබේද? iCloud බැකප් එකක් ප්රතිසාධනය කිරීමට දුරකථනය පිස දැමිය යුතු බව මට කීවා. මගේ iPhone iCloud උපස්ථයෙන් මකා දැමීමකින් තොරව ප්රතිසාධනය කළ හැකිද? මට iCloud උපස්ථයෙන් පැරණි ඡායාරූප කිහිපයක් නැවත ලබා ගැනීමට අවශ්යයි.
සෑම වසරකම, නව iPhone හෝ iPad නිකුත් කිරීමෙන් පසුව, එම ප්රශ්න අසන නව Apple පරිශීලකයින් ඇත: iPhone නව ලෙස සකසන්නේද නැතහොත් උපස්ථයෙන් එය ප්රතිෂ්ඨාපනය කරන්නේද? මූලික සැකසුමෙන් පසු iPhone ප්රතිසාධනය කිරීමට යෙදුම් සහ දත්ත තිරය වෙත යන්නේ කෙසේද? පවතින iPhone දත්ත මකා නොගෙන iCloud උපස්ථයෙන් iPhone ප්රතිස්ථාපනය කරන්නේ කෙසේද? iPhone 13 Pro Max/13 Pro/13, iPhone 12/11/Xs/XR/X, iPhone 8/8 Plus/7/7 Plus/6/6s, iPad සහ වෙනත් ප්රතිසාධනය කිරීමේදී ඔබට මෙම ප්රශ්නවලින් එකක් තිබේ නම් iCloud උපස්ථයෙන්, නිවැරදි පිළිතුර මෙතැනින් සොයා ගන්න.
පැරණි iPhone සිට නව එක දක්වා iCloud උපස්ථය ප්රතිස්ථාපනය කරන්නේ කෙසේද
ඔබ නව iPhone එකක් ලබා ගත් විට සහ නව උපාංගයට අන්තර්ගතය මාරු කිරීම සඳහා ඔබේ පැරණි iPhone වෙතින් iCloud උපස්ථයක් ප්රතිසාධන කිරීමට අවශ්ය වූ විට, ඔබ කළ යුතු දේ මෙන්න.
- ඔබගේ පැරණි iPhone 5c/5s/6/6 Plus/6s/6s Plus මත, Settings > iCloud > iCloud Backup වෙත යන්න. iCloud උපස්ථය ටොගල් කර ඇති බවට වග බලා ගන්න. දැන් උපස්ථ කරන්න තට්ටු කරන්න උපස්ථයක් සෑදීමට.
- ඔබගේ නව iPhone 13/12/11/Xs/X/8/8 Plus/7/7 Plus ක්රියාත්මක කර ආරම්භ කරන්න ඔබගේ නව iPhone සකසන්න. ඔබ iPhone වින්යාස කර ඇත්නම්, මූලික සැකසුමෙන් පසු iCloud උපස්ථයෙන් iPhone ප්රතිසාධනය කරන්නේ කෙසේදැයි ඉගෙන ගන්න.
- සැකසීමේ පියවර අනුගමනය කරන්න. ඔබ Wi-Fi තිරයක් දකින විට, සම්බන්ධ වීමට Wi-Fi තෝරන්න.
- එවිට ඔබට යෙදුම් සහ දත්ත තිරය පෙනෙනු ඇත, iCloud උපස්ථයෙන් ප්රතිසාධනය තට්ටු කරන්න ඔබට පැරණි iCloud උපස්ථය ප්රතිසාධන කිරීමට අවශ්ය නම්.
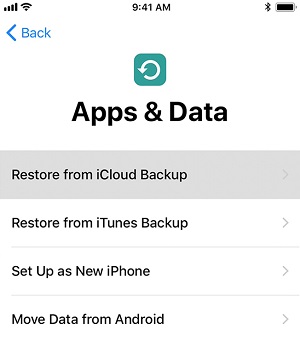
- Apple ID සහ මුරපදය ඇතුළත් කරන්න ඔබගේ පැරණි iPhone හි iCloud උපස්ථය ප්රතිසාධනය කිරීමට.
ඔබ iPhone සකසන විට පමණක් iPhone හි යෙදුම් සහ දත්ත තිරය දිස්වේ. යෙදුම් සහ දත්ත තිරය වෙත ගොස් පිහිටුවීමෙන් පසු ප්රතිසාධනයක් කිරීමට, ඔබ iPhone නැවත සැකසිය යුතුය. පිහිටුවීමෙන් පසු iCloud උපස්ථය ප්රතිසාධනය කිරීමට පහත පියවර අනුගමනය කරන්න.
සැකසීමෙන් පසු iCloud උපස්ථය ප්රතිස්ථාපනය කරන්නේ කෙසේද
වින්යාස කළ iPhone එකක, iCloud වෙතින් iPhone ප්රතිසාධනය කිරීමට, ඔබට:
-
- "සැකසීම්" > "සාමාන්ය" > "නැවත පිහිටුවන්න" > "සියලු අන්තර්ගතය සහ සැකසීම් මකන්න" වෙත යන්න. අයිෆෝන් මකන්න තට්ටු කරන්න ඔබගේ iPhone හි සියලුම අන්තර්ගතයන් මකා දැමීමට.
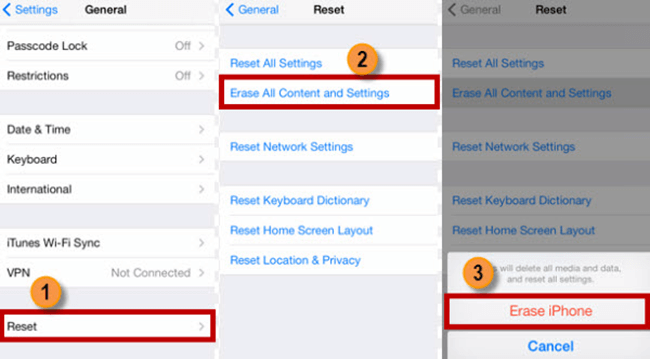
- iPhone නැවත ආරම්භ වේ.
- Setup Assistant හි මාර්ගෝපදේශය අනුගමනය කරන්න ඔබගේ iPhone සකසන්න.
- විට යෙදුම් සහ දත්ත තිරය මතු වෙනවා, "iCloud උපස්ථයෙන් ප්රතිසාධනය කරන්න" විකල්පය තෝරන්න. ඔබට අවශ්ය උපස්ථය ප්රතිසාධනය කිරීමට ඔබගේ iCloud ගිණුමට පිවිසෙන්න.
කෙසේ වෙතත්, ඉහත පියවරවලදී iCloud උපස්ථයෙන් ඔබගේ iPhone ප්රතිසාධනය කිරීමෙන් ඔබගේ iPhone හි ඇති සියලුම දත්ත මකා දැමෙනු ඇත. ඔබගේ iPhone හි උපස්ථයට ඇතුළත් කර නොමැති දත්ත තිබේ නම්, ඔබට දත්ත අහිමි වනු ඇත.
iCloud උපස්ථයෙන් iPhone දත්ත යළි පිහිටුවීමකින් තොරව නැවත ලබා ගැනීමට අවශ්යද? පහත තෙවන පාර්ශවීය මෘදුකාංගය උත්සාහ කරන්න.
යළි පිහිටුවීමකින් තොරව iCloud උපස්ථයෙන් iPhone ප්රතිසාධනය කරන්නේ කෙසේද (දත්ත මකා නැත)
iPhone දත්ත ප්රතිසාධනය iCloud උපස්ථ වලින් දත්ත තෝරා ගැනීම සඳහා භාවිතා කළ හැක. එයට හැකියි:
- PC/Mac මත iCloud උපස්ථ බාගන්න.
- බාගත කළ iCloud උපස්ථවලින් PC/Mac වෙත ඡායාරූප, සම්බන්ධතා, පණිවිඩ, WhatsApp පණිවිඩ, සහ තවත් දේ ප්රතිසාධනය කරන්න.
මෘදුකාංගය සමඟින්, ඔබට iCloud උපස්ථය ප්රතිසාධනය කළ හැකි නමුත් iPhone යළි සැකසීමට සහ සම්පූර්ණ උපස්ථයම ප්රතිසාධන කිරීමට අවශ්ය නොවේ. වැඩසටහන බාගත කර, ඔබගේ ඇපල් හැඳුනුම්පත සමඟ පුරනය වන්න, සහ iCloud උපස්ථයෙන් iPhone උපුටා ගෙන ප්රතිසාධනය කරන්න.
පියවර 1: ඔබගේ Apple ID සමඟ පුරන්න
ඔබගේ පරිගණකයේ iPhone Data Recovery ධාවනය කරන්න. "iCloud උපස්ථයෙන් ප්රතිසාධනය කරන්න" විකල්පය තෝරන්න සහ ඔබගේ Apple ID සහ මුරපදය සමඟ ඔබගේ iCloud ගිණුම ඇතුලත් කරන්න.


පියවර 2: ඔබට අවශ්ය උපස්ථය තෝරා එය බාගන්න
ඇතුළු වූ පසු, ඔබගේ iCloud උපස්ථ ගිණුමේ උපස්ථ ගොනු ස්වයංක්රීයව දර්ශනය වන බව ඔබට පෙනෙනු ඇත. ඔබට අවශ්ය උපස්ථය තෝරන්න සහ "බාගන්න" ක්ලික් කරන්න අනුරූප උපස්ථ ගොනුවේ "රාජ්ය" තීරුවේ.
පරිශීලකයින්ට ඇසිය හැක: මගේ iCloud හි ලැයිස්තුගත කර ඇති ප්රමාණයට වඩා මගේ උපස්ථ ගොනු ප්රමාණය කුඩා වන්නේ ඇයි?
ඔබ iPhone Data Recovery සමඟ බාගත කරන දේ iCloud වෙතින් බාගත කළ උපස්ථ ගොනුවට වඩා වෙනස් නම්, ඔබ දැනගත යුතු දෙයක්: iCloud උපස්ථ ගොනුවේ මිලදී ගැනීමේ ඉතිහාසය, උපාංග සැකසීම් සහ iPhone දත්ත ප්රතිසාධනය බාගත නොකරන සමහර යෙදුම් දත්ත වැනි වැඩි විස්තර අඩංගු වේ. . මේ අනුව, iCloud උපස්ථයේ ප්රමාණය වැඩසටහනට වඩා විශාල වේ.
පියවර 3: පෙරදසුන් කර ප්රතිසාධනය කරන්න
බාගත කළ iCloud උපස්ථයේ ඇති සියලුම දත්ත ස්කෑන් කිරීමට මෘදුකාංගය ස්වයංක්රීයව ආරම්භ වේ. ටික වේලාවකට පසු, ඔබට දත්ත පෙරදසුන් කිරීමට පටන් ගත හැකිය. ඔබට ආපසු අවශ්ය දේ තෝරන්න සහ "ප්රතිසාධනය" ක්ලික් කරන්න iCloud උපස්ථයේ සිට පරිගණකයට ඡායාරූප, පණිවිඩ, සටහන්, සම්බන්ධතා හෝ වෙනත් ඒවා ප්රතිසාධනය කිරීමට කවුළු පතුලේ.

iPhone දත්ත ප්රතිසාධනය iCloud උපස්ථය ප්රතිසාධනය කිරීමට පමණක් නොව iTunes වෙතින් iPhone දත්ත ප්රතිසාධනය කරන්න උපස්ථ හෝ ඔබගේ උපාංගයෙන් මකා දැමූ දත්ත නැවත ලබා ගන්න සෘජුවම. මෙම වැඩසටහන iPhone 13/12/11 සහ iPad සඳහා iCloud/iTunes උපස්ථයෙන් කෙටි පණිවිඩ, සම්බන්ධතා, සටහන්, ඡායාරූප, වීඩියෝ, කැමරා රෝල්, දින දර්ශනය, මතක් කිරීම්, ඇමතුම් ඉතිහාසය යනාදිය ප්රතිසාධනය කිරීමට සහය දක්වයි.
ඉඟිය: ඔබගේ නව iPhone හි පැරණි දත්ත ලබා ගැනීම සඳහා, ඔබට පැරණි iPhone වෙතින් නව එකක් වෙත අවශ්ය දත්ත මාරු කළ හැකිය iOS මාරු කිරීම.
මෙම තනතුර කෙතරම් ප්රයෝජනවත්ද?
එය ඇගයීමට තරුවක් මත ක්ලික් කරන්න!
සාමාන්ය ශ්රේණිගත / 5. ඡන්ද ගණන් කිරීම: