[විසඳන ලද] iPhone හි මුල් තිරයේ යෙදුම් සඟවන්නේ කෙසේද?
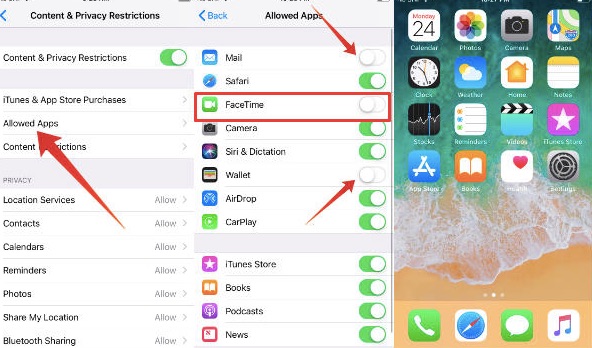
iOS අනුවාදය නිතිපතා යාවත්කාලීන වේ. iOS ශ්රේණියෙන් පසුව, සමහර නිල බිල්ට් යෙදුම් iPhone හි මුල් තිරයේ ස්වයංක්රීයව දිස්වනු ඇත. Apple හි inbuilt විශේෂාංගය ඔබට කිසිදු මෙවලමක් බාගත නොකර iPhone හි යෙදුම් සැඟවීමට ඉඩ සලසයි.
1 කොටස. iPhone හි Inbuilt යෙදුම් සඟවන්නේ කෙසේද
iPhone හි නිල බිල්ට් යෙදුම සඟවන්න iOS 12 නිකුත් කිරීමෙන් පසු අනපේක්ෂිත ලෙස දිගු කරන ලද නව විශේෂාංගයකි. එය කරන්නේ කෙසේද? අපි පහත පියවරෙන් පියවර බලමු:
- පළමුව "සැකසීම්" විවෘත කරන්න.
- "සැකසීම්" පිටුවේ, "තිර කාලය" සොයා ගැනීමට පහළට අනුචලනය කර ඇතුල් කරන්න.
- එය ක්ලික් කිරීම පළමු වරට නම්, කෙටි හැඳින්වීමක් පළමුව දිස්වනු ඇත, අපි තිරයේ පතුලේ ඇති "ඉදිරියට යන්න" ක්ලික් කළ යුතුය.
- "ඉදිරියට යන්න" මත ක්ලික් කිරීමෙන් පසු, iOS ඔබට මෙම ප්රශ්නය සමඟ තහවුරු කිරීමට අවශ්ය වනු ඇත: "මෙය iPhone ඔබට හෝ ඔබේ දරුවාටද? ", එය තෝරා ගැනීමට ඔබගේ සැබෑ තත්ත්වය මත රඳා පවතී. "මෙය මගේ iPhone" සමඟ ආරම්භ කරමු.
- මීලඟට, ඔබට "තිර වේලාව සක්රිය කරන්න" යන විකල්පය පෙනෙනු ඇත, මෙම සේවාව සක්රිය කිරීමට එය මත ක්ලික් කරන්න.
- "තිර කාලය සක්රිය කරන්න" සක්රිය කිරීමෙන් පසුව, iPhone තිර කාල අතුරුමුහුණත වෙත පනින්න. "අන්තර්ගතය සහ "රහස්යතා සීමා" මත ක්ලික් කර ස්විචය මත ටොගල් කරන්න.
- 'Allowed Apps' මත ක්ලික් කරන්න, Mail, Safari, FaceTime, Camera, Siri & Dictation, Wallet, AirDrop, CarPlay, iTunes Store, Books, Podcasts, News ඇතුළු inbuilt යෙදුම් ලැයිස්තුගත කෙරේ. ඔබට ඔබගේ iPhone හි නිශ්චිත යෙදුම සැඟවීමට අවශ්ය නම්, මෙම යෙදුම අක්රිය කරන්න, එය ස්වයංක්රීයව සඟවනු ඇත.
![[විසඳන ලද] iPhone හි මුල් තිරයේ යෙදුම් සඟවන්නේ කෙසේද?](https://www.getappsolution.com//images/20200425_5ea456e6e070a.jpg)
2 කොටස. iPhone හි 3rd-Party යෙදුම් සඟවන්නේ කෙසේද
ඉහත පියවර සමඟින් අපට බොහෝ නිල බිල්ට්-ඉන් යෙදුම් සැඟවිය හැක. දැන් අපි බලමු App Store වෙතින් බාගත කරගත් යෙදුම් සඟවන්නේ කෙසේද කියා.
- පෙර පියවරේදී මෙන්, සැකසීම් > තිර කාලය විවෘත කරන්න, ඉන්පසු "අන්තර්ගතය සහ රහස්යතා සීමා" පිටුවට යන්න.
- 'අන්තර්ගත සීමා' සහ 'යෙදුම්' මත ක්ලික් කරන්න.
- එවිට, ඔබට වයස් සීමාවන් මත පදනම්ව විවිධ යෙදුම් සැඟවිය හැක.
![[විසඳන ලද] iPhone හි මුල් තිරයේ යෙදුම් සඟවන්නේ කෙසේද?](https://www.getappsolution.com//images/20200425_5ea456e7076ca.jpg)
3 කොටස. සීමා හරහා iPhone හි යෙදුම් සඟවන්න
ස්වල්ප දෙනෙක් දන්නා එක් ඉන්බිල්ට් විශේෂාංගයක් තිබේ: මාපිය පාලනය. මෙම විශේෂාංගය තුළ සීමා කිරීම් හරහා ඔබට iPhone හි කොටස් යෙදුම් පහසුවෙන් සැඟවිය හැක. සීමා කිරීම් හරහා iPhone හි යෙදුම් සැඟවීමේ ක්රියා පටිපාටි පහසු සහ සරල ය.
1 පියවර. සීමා කිරීම් සක්රීය කිරීමට iPhone සැකසීම් මත ක්ලික් කර සාමාන්ය > සීමා වෙත යන්න. (සීමාවන් සබල කිරීමට පෙර තහවුරු කිරීමට ඉලක්කම් 4ක් හෝ 6කින් යුත් මුරපදයක් ඇතුළත් කිරීමට ඔබෙන් අසනු ඇත.)
2 පියවර. දැන්, තෝරාගත් යෙදුම් සැඟවීමට ඒවා අක්රිය කිරීමට එක් එක් යෙදුම අසල ඇති ස්විචය අදින්න.
![[විසඳන ලද] iPhone හි මුල් තිරයේ යෙදුම් සඟවන්නේ කෙසේද?](https://www.getappsolution.com//images/20200425_5ea456e71d577.jpg)
4 කොටස. ෆෝල්ඩරය භාවිතා කරමින් iPhone හි යෙදුම් සඟවන්න
IPhone හි යෙදුම් සඟවන විට පුද්ගලික සහ පහසුව අතර සමතුලිතතාවය තබා ගැනීමට, ඔබ මුලින්ම යෙදුම භාවිතා කිරීමට වාර ගණන තහවුරු කළ යුතුය. ඔබ සතියකට එකක් භාවිතා කරන්නේ නම්, ඔබට නිර්මාණාත්මක ආකාරයකින් යෙදුම සැඟවිය හැක.
1 පියවර. යෙදුම චලනය වන තෙක් එය ඔබන්න. යෙදුම චලනය වන විට වෙනත් යෙදුමක් දෙසට ඇදගෙන යන්න.
2 පියවර. එවිට යෙදුම් 2 ස්වයංක්රීයව ෆෝල්ඩරයක සුරැකෙනු ඇත. එකම ෆෝල්ඩරයට යෙදුම් 7ක් ඇදගෙන යාමට එම පියවර අනුගමනය කරන්න, මෙය පළමු පිටුව පුරවා ඔබට සැඟවීමට අවශ්ය යෙදුම දෙවන පිටුවේ ඇති බව සහතික කර ගන්න.
![[විසඳන ලද] iPhone හි මුල් තිරයේ යෙදුම් සඟවන්නේ කෙසේද?](https://www.getappsolution.com//images/20200425_5ea456e735831.jpg)
5 කොටස. ඔබට iPhone හි යෙදුම් සැඟවීමට යෙදුමක් භාවිතා කළ හැකිද?
ඔබට Apple වෙළඳසැලෙන් ඔබගේ iPhone හි කෙටි පණිවිඩ, වීඩියෝ, ඡායාරූප, සටහන් වැනි ගොනු සැඟවීමට යෙදුම් කිහිපයක් සොයා ගත හැක. කෙසේ වෙතත්, ඔවුන්ගෙන් කිහිප දෙනෙකුට iPhone හි යෙදුම් සැඟවිය හැක.
ලොකර් iPhone හි යෙදුම් මෙන්ම ගොනු සැඟවීමට නිර්මාණය කර ඇති බව ප්රකාශ කර ඇත, නමුත් එහි නිල වෙබ් අඩවිය දැන් ලබා ගත නොහැකි අතර එහි ක්රියාවලිය ඉතා අපහසු බව පැවසේ. මෙම යෙදුම උත්සාහ කිරීම සුදුසු නොවේ.
මෙම තනතුර කෙතරම් ප්රයෝජනවත්ද?
එය ඇගයීමට තරුවක් මත ක්ලික් කරන්න!
සාමාන්ය ශ්රේණිගත / 5. ඡන්ද ගණන් කිරීම:




