අයිෆෝන් සිට බාහිර දෘඪ තැටියට ඡායාරූප මාරු කරන්නේ කෙසේද
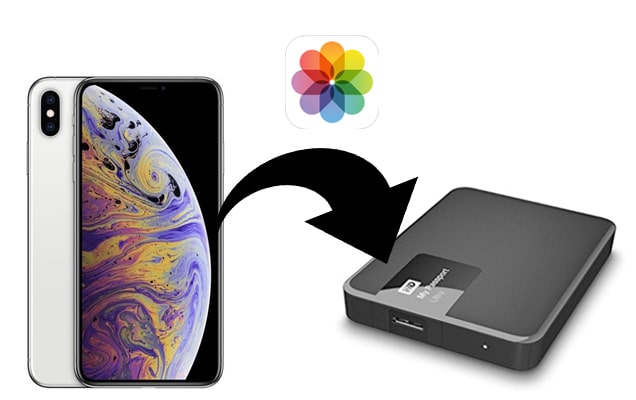
ඔබගේ iPhone හි බොහෝ ඡායාරූප ඇති විට, උපාංගයේ ගබඩා ඉඩ නොමැතිකම පිළිබඳ ගැටළු සමඟ කටයුතු කිරීමට ඔබට සිදු විය හැකිය. ඡායාරූප ඔබට වැදගත් විය හැකි බැවින්, ඒවා මකා දැමීම ඔබට පහසු විසඳුමක් නොවිය හැකිය. හොඳම විසඳුම වන්නේ ඔබගේ බාහිර දෘඪ තැටියට ඡායාරූප මාරු කිරීම වන අතර මෙම ලිපියෙන් අපි ඔබට එය ඉතා පහසුවෙන් කිරීමට උපකාරී වන විසඳුම් ලබා දෙන්නෙමු.
මාර්ගය 1: 1-ක්ලික් කිරීමකින් iPhone සිට External Hard Drive වෙත ඡායාරූප මාරු කරන්න
ඔබට iPhone සිට බාහිර දෘඪ තැටිය වෙත ඡායාරූප මාරු කිරීමට උපකාර වන හොඳම විසඳුම වන්නේ iPhone Transfer වේ. මෙම තෙවන පාර්ශවීය iOS කළමනාකරණ මෙවලම භාවිතා කිරීම ඉතා පහසු වන අතර, ඔබට ඉක්මනින් සහ පහසුවෙන් iOS උපාංගයකින් දත්ත පරිගණකයකට හෝ බාහිර ගබඩා උපාංගයකට මාරු කිරීමට ඉඩ සලසයි. ඉක්මනින් iPhone සිට බාහිර දෘඪ තැටිය වෙත ඡායාරූප මාරු කිරීමට ඔබට මෙම මෙවලම භාවිතා කළ හැකි ආකාරය අපි බලමු. නමුත් අපි එය කිරීමට පෙර, වැඩසටහනේ වඩාත් ප්රයෝජනවත් විශේෂාංග කිහිපයක් දෙස බලමු:
- සම්බන්ධතා, SMS, සංගීතය, ඡායාරූප, වීඩියෝ සහ තවත් බොහෝ දේ ඇතුළුව, iOS උපාංගයේ සිට පරිගණකය වෙත සියලු වර්ගවල දත්ත පහසුවෙන් මාරු කළ හැකිය.
- අවශ්ය පරිදි දත්ත අපනයනය කිරීම, එකතු කිරීම හෝ මකා දැමීම ඇතුළු විවිධ ආකාරවලින් ඔබගේ උපාංගයේ දත්ත කළමනාකරණය කිරීමට එය ඔබට ඉඩ සලසයි.
- මෙම මෙවලම සමඟ, ඔබට iOS උපාංග සහ ඔබේ පරිගණකය අතර දත්ත මාරු කිරීමට iTunes අවශ්ය නොවේ.
- එය නවතම iPhone 14/14 Pro/14 Pro Max සහ iOS 16 පවා සියලුම iOS උපාංග සහ iOS හි සියලුම අනුවාද සඳහා සම්පූර්ණයෙන්ම සහය දක්වයි.
iPhone සිට බාහිර දෘඪ තැටියට ඡායාරූප මාරු කරන්නේ කෙසේද යන්න මෙන්න:
පියවර 1: ඔබගේ පරිගණකයට iPhone හුවමාරුව බාගත කර ස්ථාපනය කර පසුව වැඩසටහන දියත් කරන්න.

පියවර 2: පරිගණකය වෙත iPhone සම්බන්ධ කර විමසූ විට "මෙම පරිගණකය විශ්වාස කරන්න" මත තට්ටු කරන්න. උපාංගය අනාවරණය කරගත් පසු, "PC වෙත ඡායාරූප එක්-ක්ලික් කරන්න අපනයනය කරන්න" මත ක්ලික් කරන්න.

පියවර 3: වැඩසටහන මඟින් සියලුම ඡායාරූප සඳහා උපාංගය පරිලෝකනය කර සියලුම ඡායාරූප ස්වයංක්රීයව පරිගණකයට මාරු කරනු ඇත.

ඡායාරූප අපනයනය කිරීමේ ක්රියාවලිය සම්පූර්ණ වූ විට, ගමනාන්ත ෆෝල්ඩරය උත්පතන වනු ඇත. එවිට ඔබට ආරක්ෂිත උපස්ථ සඳහා ඔබගේ iPhone ඡායාරූප නිදහසේ ඔබගේ බාහිර දෘඪ තැටිය වෙත මාරු කළ හැකිය. සියලුම ඡායාරූප මුල් ගුණාත්මක භාවයෙන් තබා ඇත.
මාර්ගය 2: iCloud හරහා iPhone ඡායාරූප බාහිර දෘඪ තැටිය වෙත මාරු කරන්න
ඔබට මාරු කිරීමට අවශ්ය ඡායාරූප iCloud හි තිබේ නම්, ඒවා බාහිර දෘඪ තැටියට මාරු කිරීමට මෙම සරල පියවර අනුගමනය කරන්න:
- ඔබගේ iPhone හි iCloud සමමුහුර්ත කිරීමේ විශේෂාංගය සබල කර ඇති බව සහතික කර ගන්න.
- වෙත යන්න iCloud.com ඔබේ ඇපල් හැඳුනුම්පත සහ මුරපදය සමඟ පුරනය වන්න.
- "ඡායාරූප" මත ක්ලික් කර සියලු ඡායාරූප පූරණය වන තෙක් රැඳී සිටින්න. ඔබ මාරු කිරීමට කැමති සියලුම ඡායාරූප තෝරන්න, ඉන්පසු "තෝරාගත් අයිතම බාගන්න" මත ක්ලික් කරන්න.
- බාගත කිරීම අවසන් වූ විට, බාහිර දෘඪ තැටිය පරිගණකයට සම්බන්ධ කර සියලු ඡායාරූප ධාවකයට පිටපත් කරන්න.

මාර්ගය 3: Windows Photo Gallery හරහා iPhone ඡායාරූප External Drive වෙත මාරු කරන්න
ඔබගේ උපාංගයේ සිට බාහිර දෘඪ තැටිය වෙත ඡායාරූප මාරු කිරීමට ඔබට පහසුවෙන් Windows Photo Gallery භාවිතා කළ හැක. එය කරන්නේ කෙසේද යන්න මෙන්න:
- USB කේබලයක් භාවිතයෙන් පරිගණකයට iPhone සම්බන්ධ කරන්න.
- Windows 7 භාවිතා කරන්නන් සඳහා, "Windows භාවිතයෙන් පින්තූර සහ වීඩියෝ ආයාත කරන්න" උත්පතන දිස්වනු ඇත. ඔබගේ කැමරා රෝලයේ ඡායාරූප ආයාත කිරීම ආරම්භ කිරීමට "ආනයනය" මත ක්ලික් කරන්න.
- Windows 10 සඳහා, "ඡායාරූප යෙදුම" විවෘත කර "ආනයන බොත්තම" මත ක්ලික් කරන්න, එවිට ඔබට ආයාත කිරීමට අවශ්ය ඡායාරූප තෝරාගත හැක.
- අවසාන වශයෙන්, බාහිර ධාවකය පරිගණකයට සම්බන්ධ කර පසුව ඡායාරූප ධාවකයට ගෙන යන්න

මාර්ගය 4: Image Capture හරහා iPhone ඡායාරූප Mac මත External Drive වෙත මාරු කරන්න
Mac භාවිතා කරන්නන් සඳහා, iPhone සිට Mac වෙත ඡායාරූප මාරු කිරීමට හොඳම ක්රමය වන්නේ "පින්තූර ග්රහණය" භාවිතා කිරීමයි. එය භාවිතා කරන ආකාරය මෙන්න:
- අයිෆෝන් සහ බාහිර දෘඪ තැටිය Mac පරිගණකයට සම්බන්ධ කරන්න.
- "පින්තූර ග්රහණය" සොයා ගැනීමට සහ සෙවුම් ප්රතිඵලවල දිස්වන විට වැඩසටහන දියත් කිරීමට ස්පොට්ලයිට් සෙවුම භාවිතා කිරීම.
- IPhone මත ක්ලික් කරන්න (ඔබට එහි නමෙන් එය දැකීමට හැකි විය යුතුය) සහ උපාංගයේ ඇති සියලුම ඡායාරූප ඊළඟ කවුළුවෙහි දර්ශනය වනු ඇත.
- "ආයාත කිරීම" තීරුවේ, බාහිර දෘඪ තැටිය තෝරන්න. ඔබට ප්රථමයෙන් ඡායාරූප තේරීමෙන් පසුව "ආයාත කරන්න" ක්ලික් කිරීමෙන් Drive-by වෙත ආයාත කිරීමට ඡායාරූප කිහිපයක් පමණක් තෝරාගත හැක. ඔබට සියලුම ඡායාරූප ආයාත කිරීමට අවශ්ය නම් "සියල්ල ආයාත කරන්න" තෝරාගත හැක.

නිගමනය
ඔබගේ iPhone සිට බාහිර දෘඪ තැටියකට ඡායාරූප මාරු කිරීමට අවශ්ය විට ඉහත විසඳුම් ඉතා ප්රයෝජනවත් විය යුතුය. ඔබ එසේ කළ පසු, ඔබට iOS උපාංගයේ වෙනත් දත්ත සඳහා අවශ්ය ඉඩ නිර්මාණය කළ හැකි අතර උපාංගයේ ක්රියාකාරිත්වය සැලකිය යුතු ලෙස වැඩිදියුණු කළ හැකිය.
මෙම තනතුර කෙතරම් ප්රයෝජනවත්ද?
එය ඇගයීමට තරුවක් මත ක්ලික් කරන්න!
සාමාන්ය ශ්රේණිගත / 5. ඡන්ද ගණන් කිරීම:




