IPhone සිට පරිගණකය වෙත කෙටි පණිවිඩ මාරු කරන්නේ කෙසේද
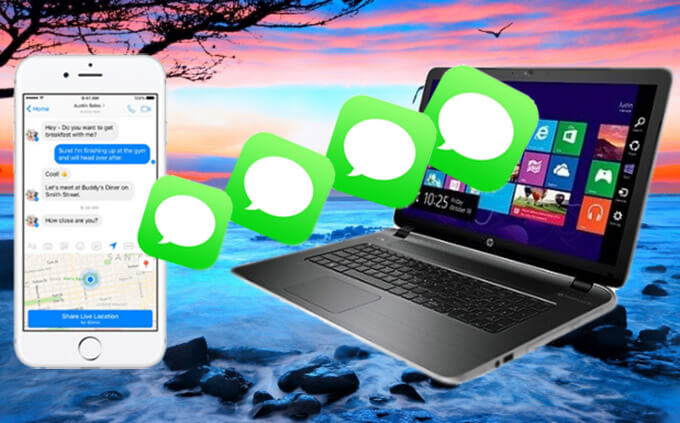
ඔබගේ iPhone හි ඇති කෙටි පණිවිඩවල ඔබට ඒවා අහිමි කර ගත නොහැකි වැදගත් තොරතුරු අඩංගු විය හැක. එම නිසා, ඔබ ආරක්ෂිත උපස්ථ සඳහා පරිගණකය වෙත ඔබගේ iPhone සිට කෙටි පණිවුඩ මාරු කිරීමට අවශ්ය විය හැක. එසේත් නැතිනම් ඔබේ පණිවිඩ මුද්රණය කිරීමට අවශ්ය වන අවස්ථා ඇති අතර ඒවා ඔබේ පරිගණකයට සුරැකි විට එය කිරීමට පහසු වනු ඇත. ඇත්ත වශයෙන්ම, ඔබට iTunes භාවිතයෙන් ඔබගේ iPhone දත්තවල සම්පූර්ණ උපස්ථයක් නිර්මාණය කළ හැකිය. කෙසේ වෙතත්, iTunes උපස්ථයේ පණිවිඩ වෙත ප්රවේශ වීමට සහ බැලීමට සෘජු මාර්ගයක් නොමැත.
මෙම ලිපියෙන්, iTunes සමඟ හෝ රහිතව පරිගණකයකට iPhone වෙතින් කෙටි පණිවිඩ මාරු කිරීමට ප්රායෝගික ක්රම 4ක් අපි ගෙනහැර දක්වා ඇත. ඔබට විසඳුම් ක්රියාත්මක කිරීම පහසු කිරීම සඳහා අපට හැකි සෑම ක්රමයක් ගැනම සවිස්තරාත්මක තොරතුරු සැපයීමට අපි උත්සාහ කළෙමු. විස්තර ලබා ගැනීමට කියවන්න.
මාර්ගය 1: අයිෆෝන් සිට පරිගණකය වෙත කෙටි පණිවුඩ සෘජුවම මාරු කරන්න
ඔබට iPhone වෙතින් පරිගණකය වෙත කෙටි පණිවුඩ සෘජුවම මාරු කිරීමට භාවිතා කළ හැකි හොඳම මෙවලම්වලින් එකක් වන්නේ iPhone Transfer වේ. ඔබගේ පරිගණකයට iPhone දත්ත උපස්ථ කිරීමට සහ පසුව ඔබගේ උපාංගයට උපස්ථ දත්ත ප්රතිසාධන කිරීමට අවශ්ය වූ විට එය විශේෂයෙන් ප්රයෝජනවත් වේ. මෙම මෙවලම iPhone වෙතින් පරිගණකයකට කෙටි පණිවිඩ මාරු කිරීම සඳහා වඩාත් සුදුසුම විසඳුම බවට පත් කරන බොහෝ විශේෂාංග සමඟ පැමිණේ.
- ඔබට තනි ක්ලික් කිරීමකින් සියලුම කෙටි පණිවිඩ, iMessage සහ ඇමුණුම් iPhone සිට PC/Mac වෙත මාරු කර සුරැකිය හැක.
- ඔබගේ iPhone පෙළ පණිවිඩ TXT, CSV, HTML, PDF යනාදී කියවිය හැකි ආකෘතිවලින් ඔබේ පරිගණකයට අපනයනය කෙරේ.
- කෙටි පණිවිඩ වලට අමතරව, ඔබට සම්බන්ධතා, සටහන්, ඡායාරූප, වීඩියෝ, WhatsApp, Kik, Viber, හඬ මතක සටහන්, හඬ තැපෑල වැනි වෙනත් ඕනෑම දත්තයක් මාරු කළ හැකිය.
- ඔබට iPhone උපස්ථයේ ඇති සියලුම අන්තර්ගතයන් පෙරදසුන් කළ හැකි අතර ඔබට ඕනෑම iOS උපාංගයකට අවශ්ය ඕනෑම දෙයක් තෝරා බේරා ප්රතිසාධනය කළ හැක.
- මෙවලම ඔබගේ iPhone හි දත්ත ආරක්ෂා කරන අතර උපස්ථ සහ ප්රතිසාධන ක්රියාවලියේදී දත්ත නැති නොවේ.
ඔබගේ පරිගණකයේ iPhone හුවමාරුව බාගත කර ස්ථාපනය කරන්න, පසුව iTunes භාවිතා නොකර ඔබගේ iPhone වෙතින් ඔබගේ පරිගණකය වෙත කෙටි පණිවිඩ මාරු කිරීමට මෙම සරල පියවර අනුගමනය කරන්න:
පියවර 1: ඔබගේ පරිගණකයේ iPhone Message Backup මෙවලම දියත් කර පසුව ප්රධාන කවුළුවේ ඉදිරිපත් කර ඇති විකල්ප වලින් "දුරකථන උපස්ථ" තෝරන්න.

පියවර 2: දැන් අකුණු කේබලය භාවිතයෙන් ඔබගේ iPhone පරිගණකයට සම්බන්ධ කරන්න. වැඩසටහන මඟින් උපාංගය ස්වයංක්රීයව හඳුනාගත යුතු අතර, පසුව "උපාංග දත්ත උපස්ථ සහ ප්රතිසාධනය" තෝරාගෙන ඉදිරියට යාමට "බැකප්" මත ක්ලික් කරන්න.

පියවර 3: මෙම වැඩසටහන භාවිතයෙන් ඔබට උපස්ථ කළ හැකි සියලුම වර්ගයේ දත්ත ලැයිස්තුවක් ඔබට පෙනෙනු ඇත. පරිගණකයට කෙටි පණිවිඩ පමණක් උපස්ථ කිරීමට "පණිවිඩ සහ ඇමුණුම්" තෝරන්න. ඔබට "Backup Path" අසල ඇති ෆෝල්ඩරය මත ක්ලික් කිරීමෙන්, පසුව "Backup" මත ක්ලික් කිරීමෙන් නැවත ක්රියාවලිය ආරම්භ කිරීමෙන් උපස්ථ ස්ථානය වෙනස් කළ හැක.
පියවර 4: උපස්ථ ක්රියාවලිය වහාම ආරම්භ වනු ඇත. ක්රියාවලිය අවසන් වන තුරු උපාංගය පරිගණකයට සම්බන්ධ කර තබන්න. එවිට ඔබට තෝරාගත් උපස්ථ මාර්ගයේ ඔබේ පරිගණකයේ පණිවිඩ දැකීමට හැකි විය යුතුය.

මාර්ගය 2: iMessage සමමුහුර්තකරණය සමඟින් iPhone සිට Mac වෙත පෙළ පණිවිඩ මාරු කරන්න
ඔබ Mac පරිගණකයක් සමඟ වැඩ කරන්නේ නම්, iMessage යෙදුම සමඟ සමමුහුර්ත කිරීමෙන් ඔබට පහසුවෙන් iPhone සිට Mac වෙත කෙටි පණිවිඩ අපනයනය කළ හැකිය. එය කරන්නේ කෙසේද යන්න මෙන්න:
- පියවර 1: ඔබගේ මැක් මත iMessage නිරූපකය සොයාගෙන එය විවෘත කරන්න.
- පියවර 2: ඔබ ඔබගේ iPhone හි භාවිතා කළ එම Apple ID සහ මුරපදය භාවිතා කරමින් iMessage වෙත පුරනය වන්න.
- පියවර 3: ඔබ පුරනය වූ පසු ඔබගේ iMessage ඔබගේ මැක් වෙත ස්වයංක්රීයව සමමුහුර්ත විය යුතුය.
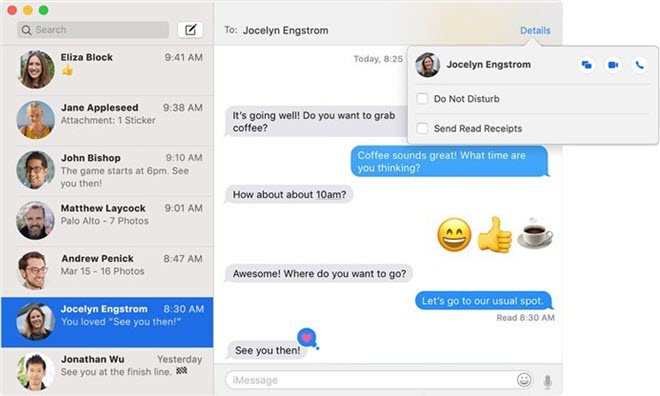
මාර්ගය 3: iTunes භාවිතයෙන් iPhone සිට පරිගණකය වෙත පෙළ පණිවිඩ මාරු කරන්න
ඔබට iTunes හරහා ඔබගේ iPhone හි සම්පූර්ණ උපස්ථයක් නිර්මාණය කළ හැකිය. මෙම උපස්ථය ඔබගේ උපාංගයේ සියලුම කෙටි පණිවිඩ අඩංගු වේ. iTunes හරහා ඔබගේ iPhone උපස්ථ කරන්නේ කෙසේද යන්න මෙන්න:
- පියවර 1: ඔබගේ iPhone පරිගණකයට සම්බන්ධ කර පසුව iTunes විවෘත කරන්න. ඔබ macOS Catalina 10.15 ධාවනය කරන්නේ නම්, Finder දියත් කරන්න.
- පියවර 2: iTunes හෝ Finder උපාංගය හඳුනා ගත් පසු, උපාංග නිරූපකය මත ක්ලික් කර උපස්ථ ක්රියාවලිය ආරම්භ කිරීමට "Back Up Now" මත ක්ලික් කරන්න.
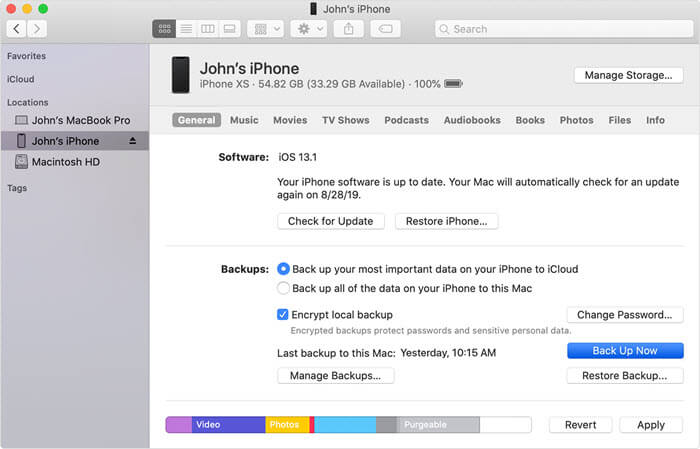
ඔබට ඔබගේ iTunes උපස්ථ ගොනුව Windows සහ Mac යන දෙකටම පහත ස්ථාන වලින් සොයාගත හැක:
- වින්ඩෝස් සඳහා: පරිශීලකයන් (පරිශීලක නාමය)AppDataRoamingApple ComputerMobileSyncBackup
- Mac සඳහා: ~/පුස්තකාලය/යෙදුම් සහාය/MobileSync/Backup/
මාර්ගය 4: iPhone උපස්ථයේ සිට පරිගණකය වෙත කෙටි පණිවිඩ අපනයනය කරන්න
හොඳයි, iTunes හරහා iPhone සිට පරිගණකයට කෙටි පණිවිඩ මාරු කිරීම සහ උපස්ථ කිරීම තරමක් පහසුය. කෙසේ වෙතත්, අප ඉහත සඳහන් කර ඇති පරිදි, ඔබට iTunes උපස්ථ නිස්සාරකයක් නොමැති නම් උපස්ථයේ ඇති සත්ය පණිවිඩ වෙත ප්රවේශ වීමට හෝ බැලීමට නොහැකි වනු ඇත. මෙන්න අපි ඔබට නිර්දේශ කරමු iPhone දත්ත ප්රතිසාධනය. එය iTunes උපස්ථ ගොනුවට ප්රවේශ වීමට සහ නිවැරදි පණිවිඩ සංවාද බැලීමට වෘත්තීය iPhone උපස්ථ නිස්සාරක මෙවලමකි. මෙම මෙවලම බාගත කර එය උත්සාහ කරන්න.
පියවර 1: ඔබගේ පරිගණකයේ iTunes උපස්ථ නිස්සාරක වැඩසටහන ස්ථාපනය කර ධාවනය කරන්න.

පියවර 2: "iTunes Backup File එකෙන් අයකරගන්න" තෝරන්න සහ වැඩසටහන මෙම පරිගණකයේ සියලුම iTunes උපස්ථ ගොනු පෙන්වනු ඇත. ඔබ බැලීමට කැමති පණිවිඩ සහිත එකක් තෝරා ඉන්පසු "ඊළඟ" මත ක්ලික් කරන්න.

පියවර 3: ස්කෑන් කිරීමෙන් පසුව, එම උපස්ථ ගොනුවේ පණිවිඩ ඇතුළුව සියලුම දත්ත වර්ග අනුව දර්ශනය වේ. පණිවිඩයක් පෙරදසුන් කිරීමට එය මත ක්ලික් කරන්න සහ පණිවිඩ උකහා ගැනීමට සහ ඒවා ඔබේ පරිගණකයට සුරැකීමට තිරයේ පතුලේ ඇති "පරිගණකයට ප්රතිසාධනය කරන්න" අයිකනය මත ක්ලික් කරන්න.

නිගමනය
iPhone 14 Pro Max, iPhone 14 Pro, සහ iPhone 14 ඇතුළුව, ඔබගේ iPhone වෙතින් ඔබගේ පරිගණකයට කෙටි පණිවිඩ මාරු කිරීමට අවශ්ය වූ විට ඉහත විසඳුම් සියල්ලම ප්රයෝජනවත් විය හැක. ඔබගේ අවශ්යතාවලට වඩාත් ගැලපෙන විසඳුමක් තෝරාගෙන සකස් කර ඇති උපදෙස් අනුගමනය කරන්න. කාර්යය ක්රියාත්මක කිරීමට.
iPhone පණිවිඩ පහසුවෙන් මාරු කිරීමට සහ උපස්ථ කිරීමට වෙනත් ක්රම ඔබ දන්නේ නම් අප සමඟ බෙදා ගන්න. මාරු කිරීමේ ක්රියාවලියේදී ඔබට කිසියම් ගැටලුවක් ඇත්නම්, පහත අදහස් දැක්වීමේ කොටසේ අපට දන්වන්න, අපි උදව් කිරීමට සතුටු වන්නෙමු.
මෙම තනතුර කෙතරම් ප්රයෝජනවත්ද?
එය ඇගයීමට තරුවක් මත ක්ලික් කරන්න!
සාමාන්ය ශ්රේණිගත / 5. ඡන්ද ගණන් කිරීම:




