Mac හි Avast අස්ථාපනය කරන්නේ කෙසේද
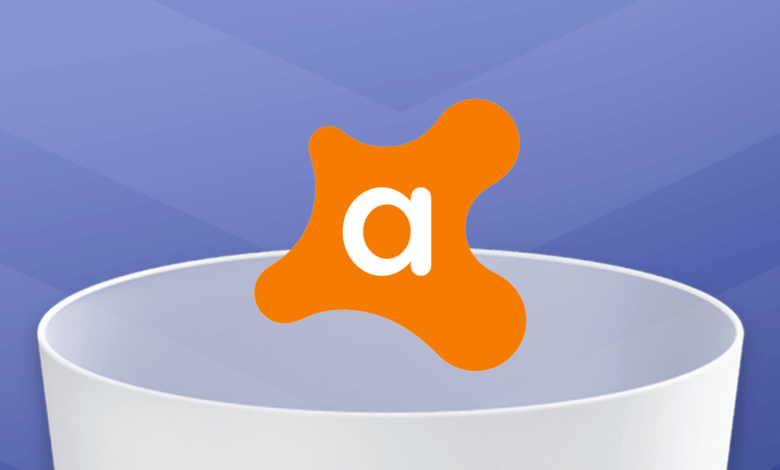
Avast යනු ජනප්රිය ප්රති-වයිරස මෘදුකාංගයක් වන අතර එය ඔබගේ මැක් වයිරස් සහ හැකර්වරුන්ගෙන් ආරක්ෂා කළ හැකි අතර වඩාත් වැදගත් ලෙස ඔබගේ පුද්ගලිකත්වය සුරක්ෂිත කරයි. මෙම මෘදුකාංග වැඩසටහනේ ප්රයෝජනය තිබියදීත්, එහි අතිශය මන්දගාමී ස්කෑනිං වේගය, විශාල පරිගණක මතකය සහ අවධානය වෙනතකට යොමු කරන උත්පතන නිසා ඔබ කලකිරීමට පත් විය හැකිය.
එමනිසා, ඔබ එය ඔබගේ Mac වෙතින් සම්පූර්ණයෙන්ම ඉවත් කිරීමට නිසි ක්රමයක් සොයනවා විය හැක. කෙසේ වෙතත්, බොහෝ යෙදුම් ගොනු සහ ෆෝල්ඩර ඔබගේ Mac හි විශාල ඉඩක් ගත හැකි මෘදුකාංග වැඩසටහනට අමුණා ඇති බැවින් එය සංකීර්ණ හා කාලය ගත වේ. මෙම ලිපියෙන් අපි ඔබේ Mac වෙතින් Avast ආරක්ෂිතව සහ සම්පූර්ණයෙන්ම අස්ථාපනය කරන්නේ කෙසේද යන්න පැහැදිලි කරන්නේ එබැවිනි.
Mac වෙතින් Avast අස්ථාපනය කරන්නේ කෙසේද [ඉක්මන් සහ සම්පූර්ණයෙන්ම]
අප ඉහත සඳහන් කළ පරිදි, Avast අතින් ඉවත් කිරීම සාමාන්යයෙන් තරමක් සංකීර්ණ වන්නේ එය ඔබගේ ඉඩ ප්රමාණය ගන්නා සමහර යෙදුම් ගොනු පහසුවෙන් ඉවත් කළ හැකි බැවිනි. එබැවින්, අස්ථාපනය කිරීමේ කාර්යය කිරීමට ඔබට කාර්යක්ෂම සහ කරදරයකින් තොර ක්රමයක් අවශ්ය නම්, පහසුම ක්රමය වන්නේ වැනි තෙවන පාර්ශවීය මැක් පිරිසිදු කිරීමේ වැඩසටහනක් භාවිතා කිරීමයි. CleanMyMac. එය ඔබට Avast අස්ථාපනය කිරීමට සහ ඒ සමඟම මෘදුකාංග වැඩසටහන සමඟ සම්බන්ධ වී ඇති සියලුම ගොනු සහ ෆෝල්ඩර අස්ථාපනය කිරීමට ඉඩ සලසන භාවිතයට පහසු සහ ඉක්මන් ක්රමයකි.
ඊට අමතරව, CleanMyMac හට ඔබේ මැක් විවිධ ආකාරවලින් පිරිසිදු කළ හැකි අතර එමඟින් ඔබට විශාල පරිගණක මතක ප්රමාණයක් නිදහස් කර ඔබේ මැක් වඩා හොඳ ක්රියාකාරීත්වයක් ලබා ගත හැකිය. මේ අනුව, CleanMyMac හට ඔබගේ Mac හි ඉඩ නිදහස් කිරීමට පමණක් නොව එය වේගවත් කිරීමටද හැකිය.
Avast භාවිතයෙන් අස්ථාපනය කරන්නේ කෙසේදැයි ඔබට අවබෝධ කර ගැනීම සඳහා CleanMyMac Mac මත, ඔබට පහසුවෙන් අනුගමනය කළ හැකි සවිස්තරාත්මක පියවර මෙන්න:
පියවර 1: CleanMyMac බාගත කර ස්ථාපනය කරන්න

පියවර 2: CleanMyMac දියත් කරන්න, අතුරු මුහුණතේ වම් පැත්තේ සිට, තෝරන්න අස්ථාපනය කරන්නා මෙවලම සහ ක්ලික් කරන්න “ස්කෑන්” ඔබ ඔබේ මැක් මත ගබඩා කර ඇති සියලුම යෙදුම් පරිලෝකනය කිරීමට බොත්තම.

පියවර 3: ස්කෑන් කිරීමේ ක්රියාවලිය අවසන් වූ විට, ස්කෑන් කරන ලද යෙදුම් ලැයිස්තුවෙන් Avast තෝරන්න CleanMyMac දකුණු පස ඇති එහි අදාළ ගොනු සහ ෆෝල්ඩර ස්වයංක්රීයව තෝරනු ඇත.

පියවර 4: මත ක්ලික් කරන්න "අස්ථාපනය කරන්න" Avast සහ ඊට අදාළ ගොනු සම්පූර්ණයෙන්ම ඉවත් කිරීමට බොත්තම.
දැන්, ඔබ Avast සමඟ සම්බන්ධිත ලිපිගොනු සහ ෆෝල්ඩර සමඟ සාර්ථකව අස්ථාපනය කර ඇත, එක් ක්ලික් කිරීමකින් එය ඉතා පහසු සහ පහසු වේ.
Built Uninstaller සමඟ Mac මත Avast අස්ථාපනය කරන්නේ කෙසේද
ඔබ ඔබේ Mac මත Avast බාගත කර ස්ථාපනය කර ඇත්නම්, ඔබේ Mac වෙතින් වැඩසටහන ඉවත් කිරීමට ඔබට එහි ඇති අස්ථාපනය කරන්නා භාවිතා කළ හැකිය. කෙසේ වෙතත්, මේ ආකාරයෙන්, ඔබට Avast සහ එයට සම්බන්ධ ගොනු සහ ෆෝල්ඩර අතින් අස්ථාපනය කිරීමට අවශ්ය වේ.
Mac හි ඇති එහි ඇති අස්ථාපනය භාවිතා කරමින් Avast අස්ථාපනය කරන්නේ කෙසේදැයි ඔබට අවබෝධ කර ගැනීම සඳහා, ඔබට අනුගමනය කළ හැකි සවිස්තරාත්මක පියවර මෙන්න:
පියවර 1: Avast Security විවෘත කරන්න. මෙවලම් තීරුවේ ඇති Avast අයිකනය ක්ලික් කර "විවෘත Avast Security" තේරීමෙන් හෝ Finder හි යෙදුම් ෆෝල්ඩරයෙන් Avast අයිකනය ක්ලික් කිරීමෙන් ඔබට එය කළ හැකිය.
පියවර 2: ඔබගේ Mac හි ඉහළ වම්පස ඇති මෙනු තීරුව වෙත ගොස්, "Avast Security" මත ක්ලික් කරන්න, ඉන්පසු "Avast Security අස්ථාපනය කරන්න" තෝරන්න.

පියවර 3: ඊට පසු, Uninstaller කවුළුව දිස්වනු ඇත. "Continue" බොත්තම මත ක්ලික් කරන්න. එවිට අස්ථාපනය කිරීමේ ක්රියාවලිය ආරම්භ වන අතර තත්පර කිහිපයකින්, ඔබේ මැක් වෙතින් Avast සාර්ථකව ඉවත් කරන ලද පණිවිඩයක් පෙන්වනු ඇත.

පියවර 4: Avast Security හි ඉතිරි ලිපිගොනු සොයා ගැනීමට සහ ඉවත් කිරීමට, ඔබ Finder විවෘත කළ යුතුය, Command+Shift+G යතුර ඒකාබද්ධව ඔබන්න සහ සෙවුම් ක්ෂේත්රයේ ~/Library ටයිප් කරන්න. ඉන්පසු "Go" බොත්තම මත ක්ලික් කරන්න.

පියවර 5: පුස්තකාල ෆෝල්ඩරය තුළ, Avast Security සමඟ සම්බන්ධ වී ඇති සියලුම ඉතිරි ගොනු සහ ෆෝල්ඩර සොයා ගැනීමට සහ මකා දැමීමට ඔබට මෙම මාර්ග ගවේෂණය කළ හැකිය.
~/Library/ApplicationSupport/AvastHUB
~/Library/Caches/com.avast.AAFM
~/Library/LaunchAgents/com.avast.home.userpront.plist

Mac වෙතින් Avast අතින් අස්ථාපනය කරන්නේ කෙසේද
ඉහත සඳහන් කළ ක්රම දෙකට අමතරව, පහත පියවර අනුගමනය කිරීමෙන් ඔබට ඔබේ Mac වෙතින් Avast අතින් අස්ථාපනය කළ හැකිය:
පියවර 1: Avast ඔබගේ Mac මත ධාවනය වීම නවත්වන්න.
විවෘත ක්රියාකාරකම් අධීක්ෂණය, Avast හි ධාවන ක්රියාවලිය සොයාගෙන පසුව ඉස්මතු කරන්න. Avast ධාවනය වීම නැවැත්වීමට "Quit" බොත්තම මත ක්ලික් කරන්න.
පියවර 2: Avast සහ ඊට අදාළ ගොනු කුණු කූඩයට ගෙන යන්න.
විවෘත ෆිචර්පසුව තෝරන්න අයදුම්පත. Avast Security සොයාගෙන එය කුණු කූඩයට ඇදගෙන යන්න / එය මත දකුණු-ක්ලික් කර තෝරන්න කුණු කූඩයට දමන්න. ඊට පසු, ස්ථිරවම මකා දැමීම සඳහා යෙදුම් කුණු කූඩයේ හිස් කරන්න. ඊට පසු, Avast Security හා සම්බන්ධ ඉතිරි සියලුම ගොනු සහ ෆෝල්ඩර සොයාගෙන ඉවත් කරන්න.
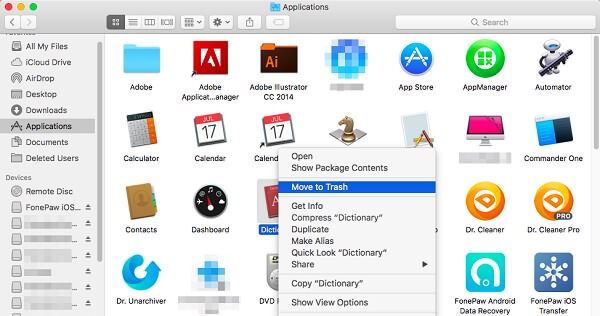
සටහන: මෙම ක්රමය ඔබගේ Mac වෙතින් Avast සම්පූර්ණයෙන්ම ඉවත් නොකරනු ඇත, මන්ද ඔබට Avast සමඟ සම්බන්ධ වී ඇති සියලුම ගොනු හෝ ෆෝල්ඩර සොයා ගැනීමට සහ ඉවත් කිරීමට නොහැකි වනු ඇත. එමනිසා, ඔබට අවශ්ය නොවන මෙම ඉතිරි ගොනු හෝ ෆෝල්ඩර තවමත් ඔබේ Mac හි ගබඩා ඉඩ ප්රදානය කළ හැක.
නිගමනය
Mac වෙතින් Avast අස්ථාපනය කළ හැකි ශක්ය ක්රම තුන ඉහත වේ, ඒ අතර වේ CleanMyMac මෘදුකාංග වැඩසටහන එහි අදාළ ගොනු සහ ෆෝල්ඩර සමඟ සම්පූර්ණයෙන්ම සහ ආරක්ෂිතව එක් ක්ලික් කිරීමකින් ඉවත් කිරීමට ඔබට ඉඩ සලසන පහසුම සහ වඩාත්ම පරිශීලක-හිතකාමී එකකි. ඔබ තවදුරටත් Avast සමඟ සෑහීමකට පත් නොවන්නේ නම් සහ එය ඉවත් කිරීම ගැන කරදර වන්නේ නම්, එය අස්ථාපනය කිරීමට ඔබට හොඳම තේරීම CleanMyMac වේ.
මෙම තනතුර කෙතරම් ප්රයෝජනවත්ද?
එය ඇගයීමට තරුවක් මත ක්ලික් කරන්න!
සාමාන්ය ශ්රේණිගත / 5. ඡන්ද ගණන් කිරීම:




