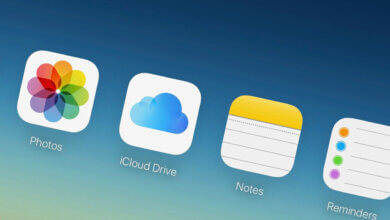Face ID හෝ Passcode නොමැතිව iPhone Unlock කිරීමට ක්රම 7ක්
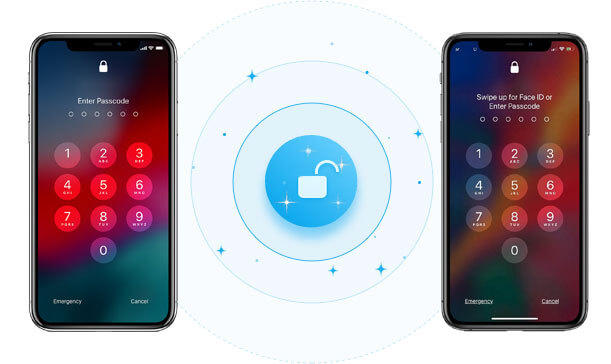
Face ID යනු iPhone අන්ලොක් කිරීම සඳහා Apple විසින් සංවර්ධනය කරන ලද නවතම ක්රමයකි. එය නිල වශයෙන් iOS ආරක්ෂක විශේෂාංගවල කොටසක් බවට පත් වූ විට, බොහෝ අය එය උපාංගය සහ එහි දත්ත ආරක්ෂා කිරීමට වඩාත්ම ඵලදායී ක්රමයක් ලෙස දුටුවේය. නමුත් මෑත කාලීනව, ඇතැම් iPhone භාවිතා කරන්නන් Face ID සත්යාපනයේ ගැටලුවක් හේතුවෙන් ඔවුන්ගේ උපාංග වෙත ප්රවේශ වීමට නොහැකි වී ඇති බව වාර්තා කර ඇත.
අසාර්ථක Face ID සත්යාපනය හේතුවෙන් ඔබගේ iPhone අගුලු දමා ඇත්නම්, කරදර නොවන්න. මෙම මාර්ගෝපදේශය තුළ, අපි මෙම ගැටලුව දෙස බලා Face ID නොමැතිව ඔබගේ iPhone අගුළු ඇරීමට ප්රායෝගික විසඳුම් ලබා දෙන්නෙමු.
1 වෙනි කොටස. ඔබ මුර කේතය දන්නා විට Face ID නොමැතිව ඔබගේ iPhone අගුළු හරින්න
මුහුණු හැඳුනුම්පත වෙනුවට මුරපදය සමඟ iPhone අගුළු හරින්න
ඔබට වැඩ කිරීමට මුහුණු හැඳුනුම්පත ලබා ගැනීමට නොහැකි වූ විට, ඔබට ඔබේ අක්රිය iPhone මුරකේතය සමඟින් Face ID වෙනුවට අගුළු ඇරීමට හැකිය. එය කරන්නේ කෙසේද යන්න මෙන්න:
- මෙම විවෘත සැකසුම් ඔබේ උපාංගය මත.
- තෝරන්න "මුහුණු හැඳුනුම්පත සහ මුර කේතය"ඉන්පසු" මත තට්ටු කරන්නමුර කේතය සක්රිය කරන්න" විකල්පය.
- මත ක්ලික් කරන්න "මුර කේත විකල්ප” ඉලක්කම් 4ක් හෝ ඉලක්කම් 6ක් සහිත කේතයක් සැකසීමට.
- උපාංගය සඳහා නව මුරකේතය ටයිප් කර එය තහවුරු කිරීමට එය නැවත ඇතුල් කරන්න. මුරකේතය සැකසූ පසු, ඔබට දැන් Face ID වෙනුවට මුරකේතය භාවිතයෙන් iPhone අගුළු ඇරීමට හැකි වනු ඇත.
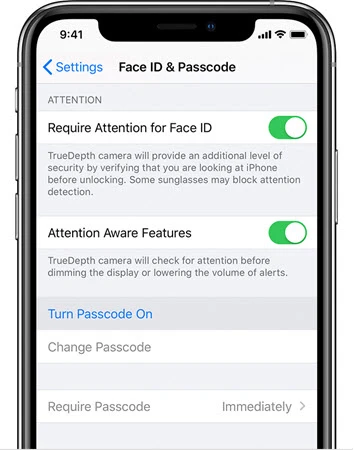
Face ID නොමැතිව iPhone Unlock කිරීමට Hard Reboot උත්සාහ කරන්න
ඔබට උපාංගය අමාරුවෙන් නැවත පණගැන්වීමෙන් සමහර Face ID ගැටළු මඟහරවා ගැනීමටද උත්සාහ කළ හැක. උපාංගය නැවත ආරම්භ කරන්නේ කෙසේද යන්න මෙන්න:
- Volume Up බොත්තම ඔබා ඉක්මනින් නිදහස් කරන්න. Volume Down බොත්තම සමඟද එසේ කරන්න.
- දැන් ඇපල් ලාංඡනය තිරය මත දිස්වන තුරු බල බොත්තම ඔබාගෙන සිටින්න.
- ඔබ උපාංගය අගුළු හරින විට මුරපදය ඇතුළත් කරන්න.
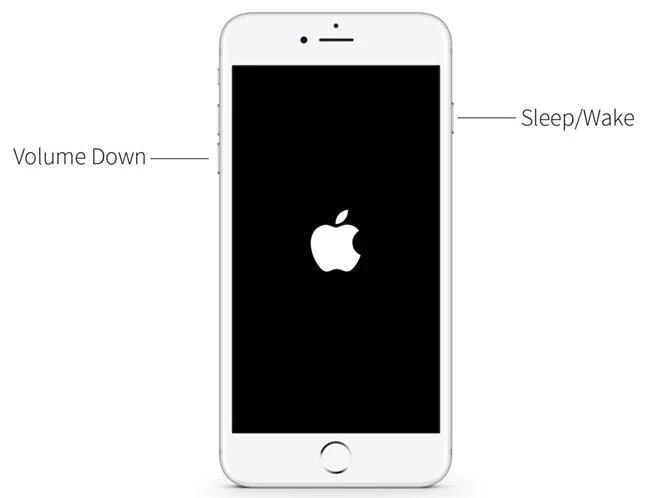
2 කොටස. මුර කේතය සහ මුහුණු හැඳුනුම්පත නොමැතිව iPhone අගුළු ඇරීම
ඉක්මනින් iPhone Unlocker සමඟ iPhone Unlock කරන්න
දෝෂ සහිත මුහුණු හැඳුනුම්පතක් හේතුවෙන් ඔබට ඔබගේ iPhone වෙත ප්රවේශ වීමට නොහැකි නම් සහ ඔබට එම අවස්ථාවේදීම iPhone මුර කේතය අමතක වී ඇත්නම්, උපාංගය අගුළු ඇරීමට හොඳම ක්රමය නම් තෙවන පාර්ශවීය අගුළු හැරීමේ මෙවලමක් භාවිතා කිරීමයි. iPhone Unlocker. මෙම මෙවලම සමඟ, ඔබට පහසුවෙන් මුරපදයක් හෝ මුහුණු හැඳුනුම්පතක් නොමැතිව ඔබගේ iPhone අගුළු ඇරීමට හැකිය. එය හොඳම විසඳුම බවට පත් කරන විශේෂාංග කිහිපයක් පහත දැක්වේ:
- එය Face ID නොමැතිව iPhone ක්ෂණිකව අගුළු ඇරීමට හැකිය.
- එයට ඉලක්කම් 4 සහ ඉලක්කම් 6 මුරකේතය මෙන්ම සියලුම iPhone හෝ iPad මත Touch ID අගුළු ඇරීමට හැකිය.
- එය බිඳුණු තිරයක් හෝ අක්රිය තිරයක් සහිත උපාංගයක් ඇතුළුව සියලුම iOS උපාංග සඳහා සහය දක්වයි
- ඔබට සියලු විශේෂාංග භුක්ති විඳීමට iCloud Activation අගුලෙන් iPhone අගුළු ඇරීමට ද එය භාවිතා කළ හැකිය.
- අගුළු හැරීමේ ක්රියාවලිය ඉතා සරල වන අතර ක්ලික් කළත්, තාක්ෂණික දැනුමක් අවශ්ය නොවේ.
මුර කේතයක් හෝ මුහුණු හැඳුනුම්පතක් නොමැතිව ඔබගේ iPhone අගුළු හරින ආකාරය මෙන්න:
පියවර 1: ඔබගේ පරිගණකයේ iPhone Unlocker ස්ථාපනය කර පසුව වැඩසටහන දියත් කරන්න. ප්රධාන කවුළුවෙහි, "" විකල්පය තෝරන්න.iOS තිරය අගුළු හරින්න"ඉන්පසු "ආරම්භය" මත ක්ලික් කරන්න.

පියවර 2: ක්ලික් කරන්න "ඊලඟ” සහ USB කේබලයක් භාවිතයෙන් ඔබගේ පරිගණකයට ඔබගේ iPhone සම්බන්ධ කරන්න, ඉන්පසු වැඩසටහන උපාංගය හඳුනා ගැනීමට රැඳී සිටින්න.

එසේ නොවේ නම්, ඔබට එය අනාවරණය කර ගැනීමට ඔබගේ iPhone DFU මාදිලියට හෝ ප්රතිසාධන ප්රකාරයට දැමීමට තිරයේ ඇති පියවර අනුගමනය කළ හැක.

පියවර 3: දැන් ඔබට අදාල ස්ථිරාංග පැකේජය බාගැනීමට අසනු ඇත. යන්තම් ක්ලික් කරන්න "බාගත” සහ උපාංගය සඳහා අවශ්ය ස්ථිරාංග බාගත කරනු ලැබේ.

පියවර 4: ස්ථිරාංග පැකේජය ඔබේ පරිගණකයට බාගත කර ඇති විට, " මත ක්ලික් කරන්නඅගුලු හැරීම ආරම්භ කරන්න” Face ID නොමැතිව ඔබගේ iPhone අගුලු හැරීම ආරම්භ කිරීමට.

ක්රියාවලිය මිනිත්තු කිහිපයක් ගතවනු ඇත. අගුළු හැරීමේ ක්රියාවලිය අතරතුර කරුණාකර ඔබගේ iPhone සම්බන්ධ කර තබා ගන්න. ක්රියාවලිය අවසන් වූ විට උපාංගය නැවත ආරම්භ වේ.
Face ID නොමැතිව iPhone Unlock කිරීමට වෙනත් ක්රමයක්
ඔබ සාර්ථක නොවී ඔබගේ උපාංගය අගුළු ඇරීමට අව්යාජ නව ක්රමයක් සොයමින් සිටින්නේ නම්, එය කිරීමට අලුත් ක්රමයක් තිබෙන නිසා කලබල නොවන්න. එය කුඩා සැකසුමකට සම්බන්ධ නමුත් එය නිසැකවම ක්රියා කරයි.
- හඬ පාලනය සක්රිය කිරීමෙන් ආරම්භ කරන්න. ඔබට එය සොයාගත හැකිය සැකසුම් යටතේ ප්රවේශවීම විකල්පය. ඔබට සෙවුම් තීරුවේ කෙළින්ම හඬ පාලනය සෙවිය හැක.
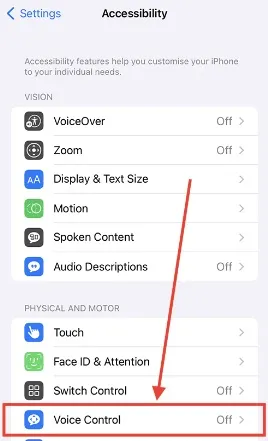
- ඊළඟට, නව අභිරුචි විධානයක් සාදන්න.
- ඔබගේ iPhone විවෘත කිරීමට ඔබ භාවිතා කරන වාක්ය ඛණ්ඩය ටයිප් කිරීමට ඔබට දැන් අවශ්ය වේ. ඔබට අවශ්ය ඕනෑම වාක්ය ඛණ්ඩයක් අප සඳහා භාවිතා කළ හැක "විවෘත".
- එතැන් සිට, ඔබන්න "අභිරුචි අභිනය ධාවනය කරන්න” විකල්පය, ඉන්පසු ඔබගේ උපාංගයේ තිරය මත, ඔබගේ මුර කේතය තිබිය යුතු තැන හරියටම ටයිප් කරන්න. උදාහරණයක් ලෙස, 1111 ඔබේ මුර කේතය නම්, ඔබ තිරයේ ඉහළ වම් කොටස හතර වතාවක් ඔබන්න.
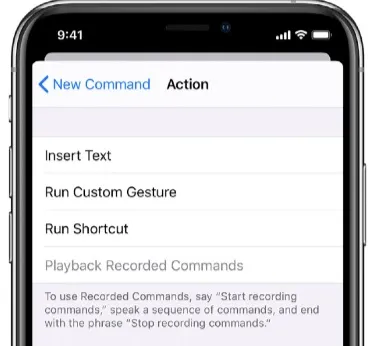
- එසේ කිරීමෙන් පසුව, සුරකින්න ඔබා එය උත්සාහ කරන්න. ඔබගේ අගුළු තිරය වෙත ගොස්, අභිනය ධාවනය කිරීමට ඔබ නිර්මාණය කළ වාක්ය ඛණ්ඩය භාවිතා කිරීමට උත්සාහ කරන්න.
- ඔබේ බොත්තම් එබීම තරමක් ක්රියා විරහිත නම් හෝ මඳක් මන්දගාමී නම්, ඔබ බලාපොරොත්තු වන ආකාරයටම අභිනය සංස්කරණය කරමින් සිටින්න.
iTunes සමඟ Recovery Mode උත්සාහ කරන්න
iPhone ප්රතිසාධන ප්රකාරයට දමා iTunes හි එය ප්රතිසාධනය කිරීම අක්රිය වූ Face ID එකක් නිවැරදි කිරීමට තවත් හොඳ ක්රමයකි. එය කරන්නේ කෙසේද යන්න මෙන්න:
- ඔබගේ පරිගණකයේ iTunes දියත් කර USB කේබලය භාවිතයෙන් පරිගණකයට iPhone සම්බන්ධ කරන්න.
- බල අක්රිය ස්ලයිඩරය දිස්වන තුරු පැති බොත්තම සහ වෙළුම් බොත්තම් දෙකෙන් එකක් ඔබාගෙන සිටින්න. උපාංගය ක්රියා විරහිත කිරීමට එය ඇදගෙන පැති බොත්තම අල්ලාගෙන සිටියදී උපාංගය පරිගණකයට සම්බන්ධ කරන්න. ප්රතිසාධන මාදිලියේ තිරය දිස්වන තුරු බොත්තම අල්ලාගෙන සිටින්න.
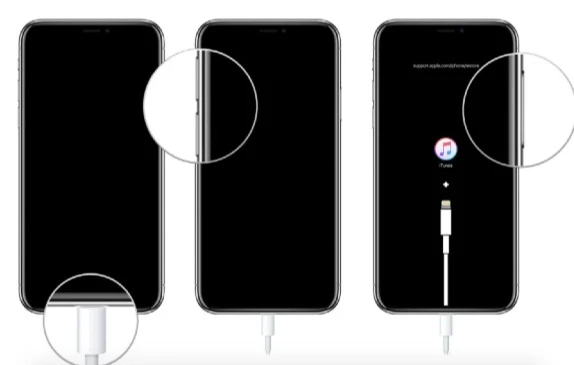
- ඔබ iTunes හි උපාංගය ප්රතිසාධනය කරන ලෙස ඉල්ලා සිටින පණිවිඩයක් දැකිය යුතුය. "ප්රතිස්ථාපනය" ක්ලික් කරන්න සහ iTunes උපාංගය ප්රතිෂ්ඨාපනය කිරීමට සහ නවතම ස්ථිරාංග ස්ථාපනය කිරීමට උත්සාහ කරනු ඇත.
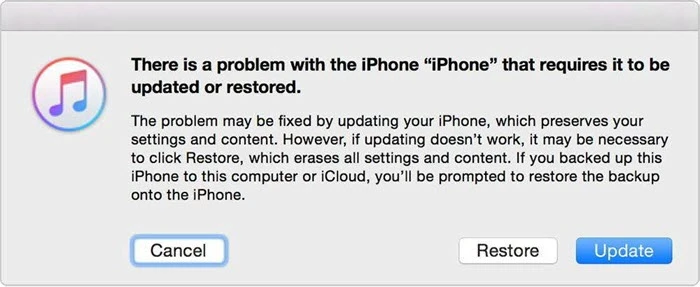
ක්රියාවලිය සම්පූර්ණ වූ විට, ඔබට Face ID හෝ Passcode එකක් නොමැතිව ඔබගේ iPhone අගුළු ඇරීමට හැකි විය යුතුය.
iCloud සමඟ iPhone අගුළු හරින්න
iCloud යනු මුර කේතයක් හෝ මුහුණු හැඳුනුම්පතක් භාවිතා නොකර iPhone අගුළු ඇරීමට තවත් ශක්ය ක්රමයකි, විශේෂයෙන් ඔබ iTunes උත්සාහ කර එය ක්රියා නොකළේ නම් සහ ඔබ තෙවන පාර්ශවීය මෙවලමක් භාවිතා කිරීමට අදහස් නොකරන්නේ නම්. වඩාත් නිශ්චිතව, iCloud ඔබට ඕනෑම අගුලු දමා ඇති iPhone මකා දැමීමට සහ අගුළු ඇරීමට භාවිතා කළ හැකි Find My iPhone සේවාව පිරිනමයි. අවවාදය නම් මෙම ක්රමය සාර්ථක වන්නේ ඔබගේ අගුලු දමා ඇති උපාංගයේ Find My විශේෂාංගය දැනටමත් සක්රීය කර ඇත්නම් පමණක් බවයි.
පළමුව, ඔබ ඔබගේ අගුලු දැමූ iPhone මත මාරු කර ඇති බවත් එය ජාලයට සම්බන්ධ වී ඇති බවත් සහතික කර ගන්න. එය සියල්ල සකසා ඇත්නම්, එය අගුලු හැරීමට මෙම පියවර අනුගමනය කරන්න.
- දුරකථනයක්, iPad, හෝ පරිගණකයක් වැනි ප්රවේශ විය හැකි ඕනෑම උපාංගයක් සොයා ගන්න. උපාංගයේ වෙබ් බ්රව්සරය විවෘත කර icloud.com වෙත පිවිසෙන්න. ඔබ සතුව ඔබගේ අගුලු දැමූ iPhone පමණක් තිබේ නම් පවුලේ සාමාජිකයෙකුගෙන් හෝ මිතුරෙකුගෙන් එකක් ණයට ගන්න.
- icloud.com වෙත පුරනය වීමට ඔබ අගුලු දැමූ iPhone මත භාවිතා කර ඇති එම Apple ID භාවිතා කරන්න.
සටහන: සත්යාපන ගැටළු හේතුවෙන් ඔබට icloud.com වෙත පුරනය වීමට නොහැකි වූ විට ඔබට වෙනත් ක්රමයක් උත්සාහ කිරීමට අවශ්ය විය හැක.
- ඔබ පුරනය වූ පසු, iCloud හි යෙදුම් කිහිපයක් තිබේ. එබැවින්, Find My iPhone වෙබ් යෙදුම වෙත ප්රවේශ වීමට Find iPhone මත ක්ලික් කරන්න.
- ඔබ iCloud Find My iPhone පිටුව වෙත යොමු කළ විට, ඔබගේ iPhone තෝරන්න. ඔබගේ iPhone සිතියම මත පෙන්වනු ඇත. එය සිදු වූ විට, ක්ලික් කරන්න අයිෆෝන් මකන්න මුර කේතයක් හෝ මුහුණු හැඳුනුම්පතක් නොමැතිව ඔබගේ iPhone මැකීමට සහ අගුළු ඇරීමට ප්රදර්ශනය කර ඇති උපදෙස් අනුගමනය කරන්න.
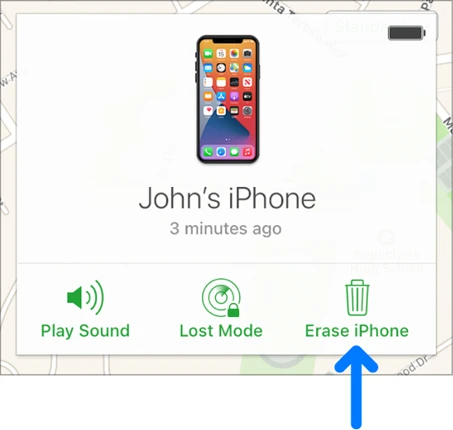
වෙනත් උපාංගයක් භාවිතා නොකර අගුළු දැමූ iPhone අගුළු ඇරීම
ඉහත ක්රම දෙකෙන් ඔබට මුරපදයක් හෝ මුහුණු හැඳුනුම්පතක් භාවිතා නොකර ඔබගේ iPhone අගුළු හැරීමට වෙනත් උපාංගයක් සමහරවිට පරිගණකයක් හෝ iPad එකක් භාවිතා කිරීමට අවශ්ය වේ. කෙසේ වෙතත්, මෙම ක්රමය, ඔබගේ අගුලු දැමූ iPhone අගුළු ඇරීමට වෙනත් උපාංගයක් භාවිතා කිරීම අවශ්ය නොවේ, එබැවින් ඔබට වෙනත් උපාංගයකට ප්රවේශ වීමට හෝ ණයට ගැනීමට නොහැකි නම්, එය ඔබට පරිපූර්ණයි. එකම අවශ්යතාවය වන්නේ ඔබගේ iPhone iOS 15.2 හෝ නව අනුවාදය ධාවනය විය යුතු අතර එහි Find My විශේෂාංගය සබල කර තිබීමයි. සියල්ල සකසා ඇත්නම්, මෙම පියවර අනුගමනය කරන්න:
- ඔබේ වැරදි මුර කේතය 7 වතාවක් නොනවත්වා ඇතුළු කරන්න. ඔබගේ iPhone තිරය මත "" යන උත්පතන පණිවිඩයක් ඔබට පෙනෙනු ඇත.iPhone නොමැත, මිනිත්තු 15 කින් නැවත උත්සාහ කරන්න”. පණිවිඩයේ පහළ දකුණු කෙළවරේ මකන්න iPhone විකල්පයක් ඇත, එබැවින් එය තට්ටු කරන්න.
- තට්ටු කරන්න අයිෆෝන් මකන්න විකල්පය නැවත වරක් සහ ඔබ ඔබගේ iPhone හි iCloud ගිණුමට ලොග් වීමට භාවිතා කළ නිවැරදි Apple ID මුරපදය ඇතුළත් කරන්න. ඔබ එය කළ පසු, ඔබගේ iPhone වහාම මකා දමා අගුළු හරිනු ඇත.
අමතර ඉඟිය: ඔබ මුහුණු හැඳුනුම්පත භාවිතා නොකරන්නේ නම් කුමක් සිදුවේද?
ඔබ මුහුණු හැඳුනුම්පත භාවිතා නොකරන්නේ නම්, ඔබට අහිමි වන ඇතැම් හොඳ විශේෂාංග තිබේ. පහත දැක්වෙන්නේ ඒවායින් කිහිපයක් පමණි:
- මුහුණු හැඳුනුම්පතක් නොමැතිව, ඔබට ඔබේ මුහුණ ස්කෑන් කිරීමෙන් උපාංගය අගුළු හැරීමට නොහැකි වනු ඇත. උපාංගය අගුළු ඇරීමට ඔබට ස්වයිප් කර මුර කේතයක් සැපයීමට අවශ්ය වනු ඇත
- Apple Pay මිලදී ගැනීම් භාවිතා කරන විට ගෙවීම වැනි වෙනත් සේවාවන් සත්යාපනය කිරීමට ඔබට Face ID භාවිතා කිරීමට නොහැකි වනු ඇත.
- ඔබ ඔබේ මුහුණු හැඳුනුම්පත පිහිටුවන තෙක් ඔබේ උපාංගයට ඔබේ මුහුණ ස්කෑන් කිරීමට නොහැකි වනු ඇත.
නිගමනය
ඔබට Face ID සත්යාපනය කිරීමට නොහැකි වූ විට, ඔබට ඔබගේ iPhone අගුළු ඇරීමට නොහැකි විය හැකි අතර එම නිසා උපාංගය භාවිතා කිරීමට නොහැකි වනු ඇත. ඉහත විසඳුම් සියල්ල සැලසුම් කර ඇත්තේ ඔබට මෙම ගැටලුව මඟහැර මුහුණු හැඳුනුම්පත නැවත සාමාන්ය පරිදි ක්රියා කිරීමට හෝ මුරකේතයක් වැනි වෙනත් සත්යාපන ක්රමයක් භාවිත කිරීමට උදවු කිරීමටය. ඔබට විශ්වාස කළ හැකි ක්රමයක් තෝරා එය ක්රියාත්මක කිරීමට සරල පියවර අනුගමනය කරන්න. මෙම මාතෘකාව හෝ වෙනත් iOS සම්බන්ධ ගැටළු පිළිබඳව ඔබේ අදහස් හෝ ඔබට ඇති ඕනෑම ප්රශ්නයක් බෙදා ගැනීමට පසුබට නොවන්න, අපට හැකි ඕනෑම ආකාරයකින් ඔබට උදවු කිරීමට අපි උපරිමයෙන් කරන්නෙමු.
මෙම තනතුර කෙතරම් ප්රයෝජනවත්ද?
එය ඇගයීමට තරුවක් මත ක්ලික් කරන්න!
සාමාන්ය ශ්රේණිගත / 5. ඡන්ද ගණන් කිරීම: