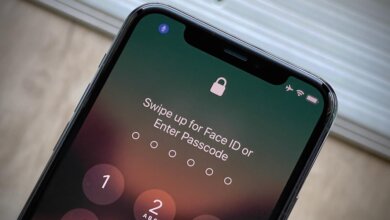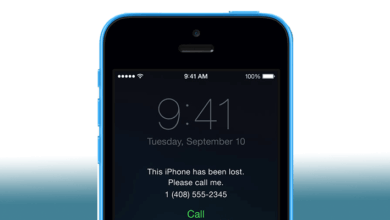Face ID නොමැතිව iPhone Unlock කරන්නේ කෙසේද?
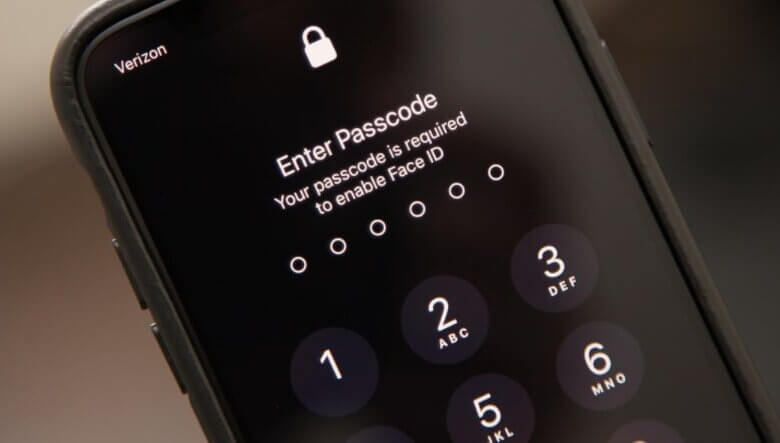
Face ID යනු iPhone X/XR/XS/XS Max, iPhone 11/12/13/14/14 Pro/14 Pro Max, සහ iPad Pro ඇතුළුව iPhones අගුළු ඇරීමට Apple විසින් දියුණු කරන ලද සම්පූර්ණ නව ක්රමයකි. එය නිල වශයෙන් iOS ආරක්ෂක විශේෂාංගවල කොටසක් බවට පත් වූ විට, බොහෝ අය එය උපාංගය සහ එහි දත්ත ආරක්ෂා කිරීමට වඩාත්ම ඵලදායී ක්රමයක් ලෙස දුටුවේය. නමුත් මෑත කාලයේ සමහර iPhone භාවිතා කරන්නන් Face ID සත්යාපනයේ ගැටලුවක් හේතුවෙන් තම උපාංග වෙත ප්රවේශ වීමට නොහැකි වී ඇති බව වාර්තා කර ඇත.
අසාර්ථක Face ID සත්යාපනය හේතුවෙන් ඔබගේ iPhone අගුලු දමා ඇත්නම්, කරදර නොවන්න. මෙම මාර්ගෝපදේශය තුළ, අපි මෙම ගැටලුව දෙස බලා Face ID එකක් නොමැතිව ඔබගේ iPhone අගුළු ඇරීමට ප්රායෝගික විසඳුම් ලබා දෙන්නෙමු.
මාර්ගය 1: මුහුණු හැඳුනුම්පත නොමැතිව iPhone අගුළු හරින ආකාරය (මුර කේතය අමතකද)
දෝෂ සහිත මුහුණු හැඳුනුම්පතක් හේතුවෙන් ඔබට ඔබගේ iPhone වෙත ප්රවේශ වීමට නොහැකි නම් සහ ඔබට එම අවස්ථාවේදීම ඔබගේ iPhone මුර කේතය අමතක වී ඇත්නම්, උපාංගය අගුළු ඇරීමට හොඳම ක්රමය නම් තෙවන පාර්ශවීය අගුළු හැරීමේ මෙවලමක් භාවිතා කිරීමයි. iPhone Unlocker. මෙම මෙවලම සමඟ, ඔබට පහසුවෙන් මුරපදයක් හෝ මුහුණු හැඳුනුම්පතක් නොමැතිව ඔබගේ iPhone අගුළු ඇරීමට හැකිය. එය හොඳම විසඳුම බවට පත් කරන විශේෂාංග කිහිපයක් පහත දැක්වේ:
- එයට Face ID නොමැතිව ඔබගේ iPhone ක්ෂණිකව අගුළු ඇරීමට හැකිය.
- එයට සියලුම iPhone හෝ iPad වෙතින් ඉලක්කම් 4 සහ ඉලක්කම් 6 මුර කේතය මෙන්ම Touch ID අගුළු ඇරීමට හැකිය.
- එය බිඳුණු තිරයක් හෝ අක්රිය තිරයක් සහිත උපාංගයක් ඇතුළුව සියලුම iOS උපාංග සඳහා සහය දක්වයි
- ඔබට සියලු විශේෂාංග භුක්ති විඳීමට iCloud Activation අගුලෙන් iPhone අගුළු ඇරීමට ද එය භාවිතා කළ හැකිය.
- අගුළු හැරීමේ ක්රියාවලිය ඉතා සරල වන අතර ක්ලික් කළත්, තාක්ෂණික දැනුමක් අවශ්ය නොවේ.
මුර කේතයක් හෝ මුහුණු හැඳුනුම්පතක් නොමැතිව ඔබගේ iPhone අගුළු හරින ආකාරය මෙන්න:
පියවර 1: ඔබගේ පරිගණකයේ iPhone Unlocker ස්ථාපනය කර පසුව වැඩසටහන දියත් කරන්න. ප්රධාන කවුළුවෙහි, "අගුළු ඇරීමේ තිර මුර කේතය" විකල්පය තෝරා ඉන්පසු "ආරම්භය" මත ක්ලික් කරන්න.

පියවර 2: "ඊළඟ" ක්ලික් කර USB කේබලයක් භාවිතයෙන් ඔබගේ පරිගණකයට ඔබගේ iPhone සම්බන්ධ කරන්න, ඉන්පසු වැඩසටහන උපාංගය හඳුනා ගැනීමට රැඳී සිටින්න.

එසේ නොවේ නම්, ඔබට එය අනාවරණය කර ගැනීමට ඔබගේ iPhone DFU මාදිලියට හෝ ප්රතිසාධන ප්රකාරයට දැමීමට තිරයේ ඇති පියවර අනුගමනය කළ හැක.

පියවර 3: දැන් ඔබට අදාල ස්ථිරාංග පැකේජය බාගැනීමට අසනු ඇත. "බාගන්න" මත ක්ලික් කරන්න සහ උපාංගය සඳහා අවශ්ය ස්ථිරාංග බාගත කරනු ලැබේ.

පියවර 4: ස්ථිරාංග පැකේජය ඔබේ පරිගණකයට බාගත කර ඇති විට, Face ID නොමැතිව ඔබගේ iPhone අගුළු හැරීම ආරම්භ කිරීමට "අගුළු හැරීම අරඹන්න" මත ක්ලික් කරන්න.

ක්රියාවලිය මිනිත්තු කිහිපයක් ගතවනු ඇත. අගුළු හැරීමේ ක්රියාවලිය අතරතුර කරුණාකර ඔබගේ iPhone සම්බන්ධ කර තබා ගන්න. ක්රියාවලිය අවසන් වූ විට උපාංගය නැවත ආරම්භ වේ.
මාර්ගය 2: මුහුණු හැඳුනුම්පත නොමැතිව iPhone අගුළු හරින ආකාරය (මුර කේතයක් භාවිතා කරමින්)
ඔබට ඔබේ මුහුණු හැඳුනුම්පත වැඩ කිරීමට නොහැකි වූ විට ඔබේ මුහුණු හැඳුනුම්පත වෙනුවට මුරකේතය සමඟින් ඔබේ iPhone අගුළු ඇරීමටද හැකිය.
මෙය සිදු කරන්නේ කෙසේද?
පියවර 1: ඔබගේ උපාංගයේ සැකසුම් විවෘත කරන්න.
පියවර 2: "මුහුණු හැඳුනුම්පත සහ මුර කේතය" තෝරන්න, ඉන්පසු "මුර කේතය සක්රිය කරන්න" විකල්පය මත තට්ටු කරන්න.
පියවර 3: ඉලක්කම් 4ක හෝ ඉලක්කම් 6ක කේතයක් සැකසීමට “මුර කේත විකල්ප” මත ක්ලික් කරන්න.
පියවර 4: උපාංගය සඳහා නව මුරකේතය ටයිප් කර එය තහවුරු කිරීමට එය නැවත ඇතුල් කරන්න. මුරකේතය සැකසූ පසු, ඔබට දැන් Face ID වෙනුවට මුරකේතය භාවිතයෙන් iPhone අගුළු ඇරීමට හැකි වනු ඇත.
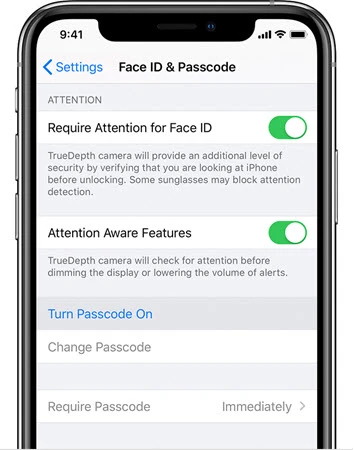
මාර්ගය 3: Face ID නොමැතිව iPhone Unlock කිරීමට Hard Reboot උත්සාහ කරන්න
උපාංගය අමාරුවෙන් නැවත පණගැන්වීමෙන් ඔබට iPhone Face ID ගැටළු මඟහරවා ගැනීමටද උත්සාහ කළ හැක. උපාංගය නැවත ආරම්භ කරන්නේ කෙසේද යන්න මෙන්න:
පියවර 1: Volume Up බොත්තම ඔබා ඉක්මනින් නිදහස් කරන්න. Volume Down බොත්තම සමඟද එසේ කරන්න.
පියවර 2: දැන් Apple ලාංඡනය තිරය මත දිස්වන තුරු බල බොත්තම ඔබාගෙන සිටින්න.
පියවර 3: ඔබ උපාංගය අගුළු හරින විට මුර කේතය ඇතුළත් කරන්න.
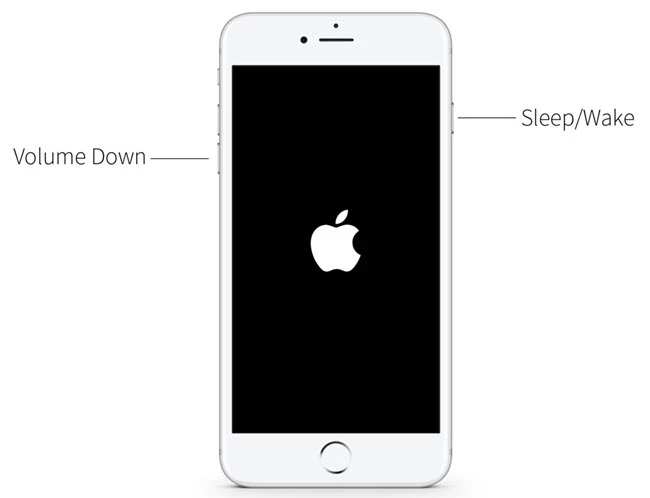
මාර්ගය 4: Face ID නොමැතිව iPhone Unlock කිරීමට Recovery Mode උත්සාහ කරන්න
iPhone ප්රතිසාධන ප්රකාරයට දමා iTunes හි එය ප්රතිසාධනය කිරීම අක්රිය වූ Face ID එකක් නිවැරදි කිරීමට තවත් හොඳ ක්රමයකි. එය කරන්නේ කෙසේද යන්න මෙන්න:
පියවර 1: ඔබගේ පරිගණකයේ iTunes දියත් කර USB කේබලයක් භාවිතයෙන් පරිගණකයට iPhone සම්බන්ධ කරන්න.
පියවර 2: පවර් ඕෆ් ස්ලයිඩරය දිස්වන තුරු පැති බොත්තම සහ වෙළුම් බොත්තම් දෙකෙන් එකක් ඔබාගෙන සිටින්න. උපාංගය ක්රියා විරහිත කිරීමට එය ඇදගෙන පැති බොත්තම අල්ලාගෙන සිටියදී උපාංගය පරිගණකයට සම්බන්ධ කරන්න. ප්රතිසාධන මාදිලියේ තිරය දිස්වන තුරු බොත්තම අල්ලාගෙන සිටින්න.
පියවර 3: ඔබ iTunes හි උපාංගය ප්රතිසාධනය කරන ලෙස ඉල්ලා පණිවිඩයක් දැකිය යුතුය. "ප්රතිස්ථාපනය" ක්ලික් කරන්න සහ iTunes උපාංගය ප්රතිෂ්ඨාපනය කිරීමට සහ නවතම ස්ථිරාංග ස්ථාපනය කිරීමට උත්සාහ කරනු ඇත.
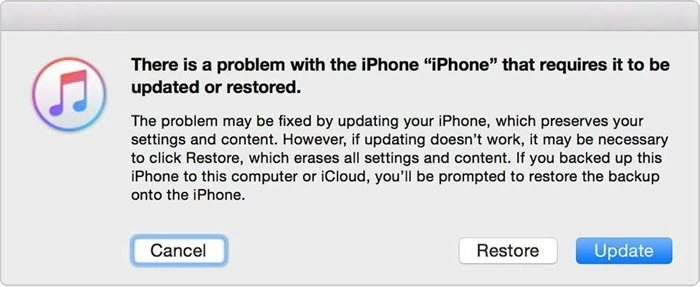
ක්රියාවලිය සම්පූර්ණ වූ විට, ඔබට මුහුණු හැඳුනුම්පතක් හෝ මුර කේතයක් නොමැතිව ඔබගේ iPhone අගුළු ඇරීමට හැකි විය යුතුය.
අමතර ඉඟිය: ඔබ මුහුණු හැඳුනුම්පත භාවිතා නොකරන්නේ නම් කුමක් සිදුවේද?
ඔබ මුහුණු හැඳුනුම්පත භාවිතා නොකරන්නේ නම්, නිසැකවම ඔබට අහිමි වන හොඳ විශේෂාංග තිබේ. පහත දැක්වෙන්නේ ඒවායින් කිහිපයක් පමණි:
- මුහුණු හැඳුනුම්පතක් නොමැතිව, ඔබට ඔබේ මුහුණ ස්කෑන් කිරීමෙන් උපාංගය අගුළු හැරීමට නොහැකි වනු ඇත. උපාංගය අගුළු ඇරීමට ඔබට ස්වයිප් කර මුර කේතයක් සැපයීමට අවශ්ය වනු ඇත
- Apple Pay මිලදී ගැනීම් භාවිතා කරන විට ගෙවීම වැනි වෙනත් සේවාවන් සත්යාපනය කිරීමට ඔබට Face ID භාවිතා කිරීමට නොහැකි වනු ඇත.
- ඔබ ඔබේ මුහුණු හැඳුනුම්පත පිහිටුවන තෙක් ඔබේ උපාංගයට ඔබේ මුහුණ ස්කෑන් කිරීමට නොහැකි වනු ඇත.
නිගමනය
ඔබට Face ID සත්යාපනය කිරීමට නොහැකි වූ විට, ඔබට ඔබගේ iPhone අගුළු ඇරීමට නොහැකි විය හැකි අතර එම නිසා උපාංගය භාවිතා කිරීමට නොහැකි වනු ඇත. ඉහත විසඳුම් සියල්ල සැලසුම් කර ඇත්තේ ඔබට මෙම ගැටලුව මඟහැර මුහුණු හැඳුනුම්පත නැවත සාමාන්ය පරිදි ක්රියා කිරීමට හෝ මුරකේතයක් වැනි වෙනත් සත්යාපන ක්රමයක් භාවිත කිරීමට උදවු කිරීමටය. ඔබට විශ්වාස කළ හැකි ක්රමයක් තෝරා එය ක්රියාත්මක කිරීමට සරල පියවර අනුගමනය කරන්න. මෙම මාතෘකාව හෝ වෙනත් iOS සම්බන්ධ ගැටළු පිළිබඳව ඔබේ අදහස් හෝ ඔබට ඇති ඕනෑම ප්රශ්නයක් බෙදා ගැනීමට පසුබට නොවන්න, අපට හැකි ඕනෑම ආකාරයකින් ඔබට උදවු කිරීමට අපි උපරිමයෙන් කරන්නෙමු.
මෙම තනතුර කෙතරම් ප්රයෝජනවත්ද?
එය ඇගයීමට තරුවක් මත ක්ලික් කරන්න!
සාමාන්ය ශ්රේණිගත / 5. ඡන්ද ගණන් කිරීම: