iPhone/iPad මෘදුකාංග යාවත්කාලීන අසාර්ථක දෝෂය නිවැරදි කරන්නේ කෙසේද

iOS හි නවතම අනුවාදය නිකුත් කරන තාක් කල්, බොහෝ iPhone භාවිතා කරන්නන් නව සහ උසස් විශේෂාංග වෙත ප්රවේශ වීමට සහ ඔවුන්ගේ උපාංගය සෞඛ්ය සම්පන්නව තබා ගැනීමට එය බාගත කිරීමට උනන්දු වෙති. නමුත් අවාසනාවකට සමහර විට ඔබ අසාර්ථක විය හැක. කණගාටු නොවන්න, මෙම සටහන එවැනි iPhone යාවත්කාලීන අසාර්ථක වීම් නිවැරදි කිරීමට බොහෝ හොඳ ක්රම බෙදා ගන්නා අතර ඔබගේ උපාංගය නවතම iOS වෙත සුමට ලෙස උත්ශ්රේණි කිරීමට ඔබට ඉඩ සලසයි.
1 කොටස: 4 iPhone/iPad මෘදුකාංග යාවත්කාලීන කිරීම අසාර්ථක දෝෂය නිවැරදි කිරීමට විසඳුම්
විසඳුම 1: iPhone/iPad නැවත ආරම්භ කර නැවත උත්සාහ කරන්න. ඔබ තිරය මත iOS මෘදුකාංග යාවත්කාලීනය (iOS 12 වැනි) අසාර්ථක දෝෂ පණිවිඩය දකින මොහොතේ, වසන්න ඔබන්න, ඉන්පසු ඔබ සාමාන්යයෙන් කරන පරිදි ඔබගේ උපාංගය ක්රියා විරහිත කරන්න. මිනිත්තු 10 කට පසුව, නැවත බල බොත්තම ඔබා Apple ලාංඡනය දිස්වන තෙක් රැඳී සිටින්න. එවිට ඔබව ඔබගේ අගුළු තිරය වෙත යොමු කරනු ඇත. ඔබගේ උපාංගය අගුළු ඇර නැවත ස්ථිරාංග යාවත්කාලීන කිරීමට උත්සාහ කරන්න.
විසඳුම 2: ජාල තත්ත්වය පරීක්ෂා කර ටික වේලාවක් රැඳී සිටින්න, පහත සරල පියවර කිහිපයක් අනුගමනය කරන්න:
- ඔබේ රවුටරය පරීක්ෂා කිරීමෙන් ආරම්භ කර එය සක්රිය කර නිසි ලෙස ක්රියා කරන බවට වග බලා ගන්න. ඉන්පසු විනාඩි 10-15 ක් පමණ ඔබේ රවුටරය ක්රියා විරහිත කර රැඳී සිටින්න.
- දැන් රවුටරය සක්රිය කර ඔබගේ iPad/iPhone මත Wi-Fi වෙත සම්බන්ධ කරන්න.
- ඔබගේ iPhone සාර්ථකව සම්බන්ධ වූ පසු, "සැකසීම්">"සාමාන්ය">"මෘදුකාංග යාවත්කාලීන කිරීම" වෙත ගොස් නැවත වරක් නව ස්ථිරාංග ස්ථාපනය කිරීමට උත්සාහ කරන්න.
විසඳුම 3: iTunes සමඟ iPhone/iPad යාවත්කාලීන කරන්න.
පියවර 1: පළමුව සහ ප්රධාන වශයෙන්, ඔබගේ පරිගණකයේ නවතම iTunes බාගන්න.
පියවර 2: ඉන්පසු ඔබේ උපාංගය USB හරහා ඔබේ පරිගණකයට සම්බන්ධ කර iTunes එය හඳුනා ගන්නා තෙක් රැඳී සිටින්න.
පියවර 3: දැන් අතුරු මුහුණතෙන් සාරාංශය මත තට්ටු කරන්න. ඊට පසු, යාවත්කාලීන කිරීම සඳහා පරීක්ෂා කරන්න තෝරන්න.
පියවර 4: යාවත්කාලීනයක් ලබා ගත හැකි බව ඔබෙන් විමසූ විට යාවත්කාලීන කරන්න. කරුණාකර ක්රියාවලිය අතරතුර ඔබගේ උපාංගය විසන්ධි නොකිරීමට වග බලා ගන්න.
විසඳුම 4: ස්ථිරාංග අතින් බාගන්න. සම්පූර්ණ ක්රියාවලිය මිනිත්තු කිහිපයක් ගතවනු ඇත, එබැවින් කරුණාකර ඉවසන්න.
- පළමුව, ඔබේ පරිගණකයේ ස්ථිරාංග බාගත කරන්න. ඔබගේ iPhone/iPad සඳහා වඩාත්ම සුදුසු ගොනුව බාගත කිරීම එහි ආකෘතිය සහ වර්ගය අනුව පමණක් මතක තබා ගන්න. ඔබට මෙම සබැඳියෙන් සෑම උපාංග ආකෘතියක් සඳහාම IPSW ගොනුව බාගත කළ හැකිය.
- දැන් USB සමඟ පරිගණකයට ඔබගේ iPhone/iPad අමුණන්න සහ iTunes එය හඳුනා ගැනීමට රැඳී සිටින්න. සම්පුර්ණ වූ පසු, ඔබ iTunes හි "සාරාංශය" විකල්පයට පහර දී ඉදිරියට යා යුතුය.
- අවසාන වශයෙන් කරුණාකර "Shift" (වින්ඩෝස් සඳහා) හෝ "විකල්පය" (Mac සඳහා) ප්රවේශමෙන් ඔබා "iPad/iPhone ප්රතිසාධනය කරන්න" ටැබය ඔබන්න.
2 වෙනි කොටස: දත්ත අහිමි නොවී iPhone/iPad මෘදුකාංග යාවත්කාලීන අසාර්ථක දෝෂය නිවැරදි කරන්න
ඉහත විසඳුම් 4 ඉතා සංකීර්ණ බව ඔබ සලකන්නේ නම්, සමහර විට ඔබ මෙම කොටසෙහි වෙනත් එකක් උත්සාහ කළ යුතුය. එනම් iOS පද්ධති ප්රතිසාධනය වන අතර එමඟින් ගැටළුව ක්ෂණිකව හඳුනාගෙන දත්ත නැතිවීමකින් තොරව එය විසඳා ගත හැකිය. ඉතින් ඔබ බලා සිටින්නේ කුමක් සඳහාද? එන්න, මගේ මාර්ගය අනුගමනය කරන්න.
පියවර 1: මෘදුකාංගය බාගන්න, දියත් කරන්න, සහ ධාවනය කරන්න. ප්රධාන මෙනුවෙන් "iOS පද්ධති ප්රතිසාධනය" තෝරන්න.

පියවර 2: ඊළඟට, USB කේබලය හරහා ඔබේ උපාංගය පරිගණකයට සම්බන්ධ කරන්න.

පියවර 3: දැන් වැඩසටහන ඔබගේ iOS උපාංගය සහ iOS අනුවාදය හඳුනාගෙන නවතම ස්ථිරාංග ස්වයංක්රීයව හඳුනා ගනී. සරලව තට්ටු කරන්න අලුත්වැඩියා කරන්න. එවිට බාගත කිරීම ආරම්භ වේ.
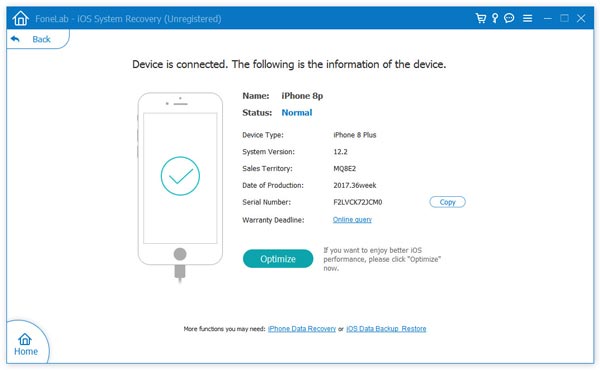
පියවර 4: බාගත කිරීම හරි වූ පසු, වැඩසටහන ස්වයංක්රීයව ඔබගේ උපාංගය ස්කෑන් කිරීම ආරම්භ කරයි. ඔබට අවශ්ය වන්නේ වාඩි වී බලා සිටීමයි, මෙහෙයුම් පද්ධතියේ අලුත්වැඩියාව අවසන් බව පෙන්වන පණිවිඩයක් දිස්වේ.

ඔබේ ගැටලුව විසඳීමට ඒවායින් එකක් තෝරන්න, ඒවා උත්සාහ කිරීම වටී.
මෙම තනතුර කෙතරම් ප්රයෝජනවත්ද?
එය ඇගයීමට තරුවක් මත ක්ලික් කරන්න!
සාමාන්ය ශ්රේණිගත / 5. ඡන්ද ගණන් කිරීම:



