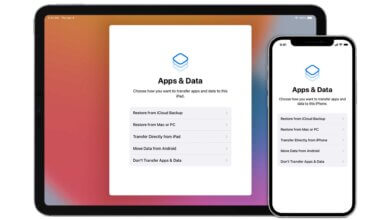IPhone නිවැරදි කරන්නේ කෙසේද සෙවීමේ ගැටලුව පවසයි

අයිෆෝන් තිරයේ ඉහළින් සෙවීම හෝ සේවාවක් නැතැයි පැවසුවහොත් ඔබට කුමක් සිදුවේද? හොඳයි, ඔබට දුරකථන ඇමතුම් ගැනීමට, පණිවිඩ යැවීමට, හෝ සෙලියුලර් දත්ත භාවිත කිරීමට නොහැකිය. ස්මාර්ට් ජංගම දුරකතනයක් තවදුරටත් නැත, එබැවින් ඔබට කුමක් කළ හැකිද? ඔබගේ iPhone හි බැටරිය වේගයෙන් බැස යන එවැනි ගැටළුවක් ඔබට දරාගත හැකිද? නියත වශයෙන්ම නැත! සෙවීමේදී සිරවී ඇති iPhone හි ගැටළුව හැකි ඉක්මනින් විසඳිය යුතුය. පහත, ඔබ මෙම ලිපියේ ඇති විය හැකි සියලු නිවැරදි කිරීම් සොයා ගනු ඇත.
1 කොටස: 8 iPhone නිවැරදි කිරීමට විසඳුම් සෙවීමේ ගැටලුව පවසයි
මාර්ගය 1: ඔබේ ආවරණ කලාපය පරීක්ෂා කරන්න. සැකසීම් මෙනුව වෙත යන්න > ඉන්පසු Cellular තෝරන්න > ඉන්පසු Cellular Data Options > ඉන්පසු දත්ත රෝමිං සක්රිය කරන්න
මාර්ගය 2: එය නැවත ක්රියාත්මක සහ අක්රිය කිරීමට උත්සාහ කරන්න. ඔබගේ උපාංගය තත්පර 20 ක් පමණ ක්රියා විරහිත කර Apple ලාංඡනය දිස්වන තුරු එය නැවත ක්රියාත්මක කරන්න.
මාර්ගය 3: ඔබේ වාහක සැකසීම යාවත්කාලීන කරන්න. යාවත්කාලීන කිරීම සඳහා පරීක්ෂා කිරීම සඳහා, ඔබ සැකසීම් මෙනුව වෙත යා යුතුය > එහි සාමාන්ය > ඉන්පසු ගැන ක්ලික් කරන්න. කිසියම් යාවත්කාලීනයක් තිබේ නම්, ඔබට ඔබේ වාහක සැකසීම් යාවත්කාලීන කිරීමට විකල්පයක් සොයාගත හැකිය.
මාර්ගය 4: සිම් කාඩ් පත පිටතට ගෙන එය නැවත ඇතුල් කිරීම.
සටහන: සිම්පතට හානි වී ඇත්නම් හෝ සිම් තැටියේ සවි කර නොමැති නම්, ඔබ ඔබේ වාහකයා සම්බන්ධ කර ගත යුතුය.
මාර්ගය 5: ජාල සැකසුම් යළි පිහිටුවන්න. Settings > General > Reset > Reset Network Settings වෙත යන්න
සටහන: මෙය ඔබගේ දුරකථනයේ Wi-Fi මුරපදයක් වැනි ඔබගේ සුරකින ලද සියලුම මුරපද ඉවත් කරයි. ඔබ ඉදිරියට යාමට පෙර ඒවා කොතැනක හෝ ලිවීමට හෝ ඔබගේ දුරකථනයේ ගබඩා කර ඇති සියලුම වැදගත් ජාල තොරතුරු වල උපස්ථයක් ඇති බවට වග බලා ගන්න.
මාර්ගය 6: iPhone යාවත්කාලීන කරන්න. සැකසීම් > සාමාන්ය විකල්පය > වෙත ගොස් නවතම අනුවාදයට මෘදුකාංග යාවත්කාලීන කිරීම තෝරන්න.
මාර්ගය 7: වාහක සපයන්නා අමතා ඔවුන්ගෙන් උදව් ඉල්ලන්න.
මාර්ගය 8: ඔබගේ උපාංගය DFU මාදිලියට බල කරන්න, නමුත් එය ඔබගේ iPhone හි ඔබගේ සියලු දත්ත මකා දමනු ඇත, එබැවින් කරුණාකර කල්තියා උපස්ථ කරන්න. PC වෙත iPhone සම්බන්ධ කරන්න > iTunes විවෘත කරන්න > iPhone 6s සඳහා Sleep සහ උපාංගයේ මුල් බොත්තම ඔබන්න/අල්ලන්න හෝ ශබ්දය අඩු කරන්න බොත්තම > Sleep බොත්තම මුදා හරින්න නමුත් මුල් බොත්තම (iPhone 6s සහ පහළ) හෝ ශබ්දය අඩු කරන්න iTunes ප්රතිසාධන ප්රකාරය යටතේ iPhone හඳුනා ගන්නා තෙක් බොත්තම (iPhone 7 සහ ඉහළ) > උපාංගය මුදා හැරීමේ බොත්තම. ඊට පසු, ඔබගේ iPhone හි සංදර්ශකය සම්පූර්ණයෙන්ම කළු පැහැයෙන් දිස් වනු ඇත, එය DFU මාදිලියට ඇතුළු විය> iTunes ආධාරයෙන් ඔබගේ උපස්ථය iPhone වෙත ප්රතිස්ථාපනය කරන්න.
2 වෙනි කොටස: iPhone සෙවීමේ ගැටලුවක් නිවැරදි කරන්න
ඔබට ඔබගේ දත්ත නැති කර ගැනීමට අවශ්ය නැතිනම්, ඔබට iOS පද්ධති ප්රතිසාධනයේ සහාය අවශ්ය වේ. පහත පියවරෙන් පියවර ක්රියාවලිය අනුගමනය කරන්න.
පියවර 1: ඔබේ පරිගණකයේ මෘදුකාංගය දියත් කරන්න, iOS පද්ධති ප්රතිසාධනය තෝරන්න. ඊට පසු, ඔබගේ උපාංගය පරිගණකයට සම්බන්ධ කරන්න, වැඩසටහන ඔබගේ iPhone හඳුනා ගත් පසු, ආරම්භය මත තට්ටු කරන්න.
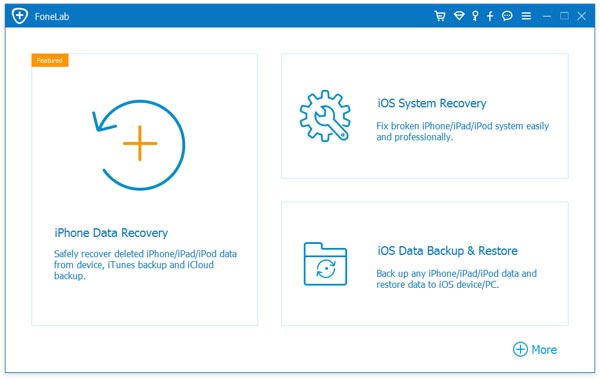
පියවර 2: DFU මාදිලියේ iPhone ආරම්භ කරන්න.
DFU ප්රකාරය සඳහා iPhone 7, 8, X සඳහා පියවර: ඔබේ උපාංගය ක්රියා විරහිත කරන්න > තත්පර 10 ක් පමණ ශබ්දය සහ බල බොත්තම සම්පූර්ණයෙන්ම අල්ලාගෙන සිටින්න > DFU මාදිලිය දිස්වන තෙක් හඬ පරිමාව බොත්තම අල්ලාගෙන සිටින්න.
වෙනත් උපාංග සඳහා පියවර:
දුරකථනය ක්රියා විරහිත කරන්න> තත්පර 10ක් පමණ බලය සහ මුල් පිටුව බොත්තම අල්ලාගෙන සිටින්න> උපාංගයේ බල බොත්තම මුදා හරින්න, නමුත් DFU මාදිලිය දිස්වන තුරු මුල් පිටුව බොත්තම සමඟ දිගටම සිටින්න.
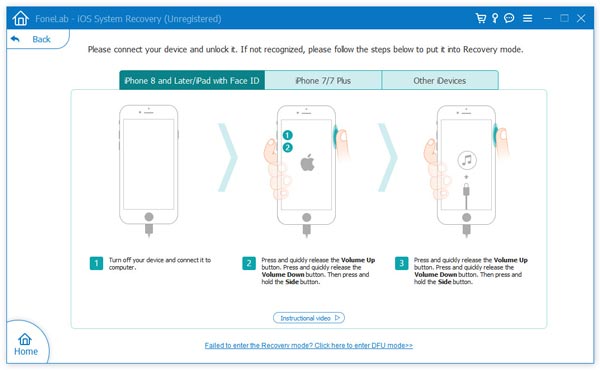
පියවර 3: දැන් ඔබට ආකෘතිය, ස්ථිරාංග විස්තර වැනි නිවැරදි උපාංග විස්තර තෝරා ගැනීමට අවශ්ය වේ. ඊට පසු, බාගැනීම මත තට්ටු කරන්න.
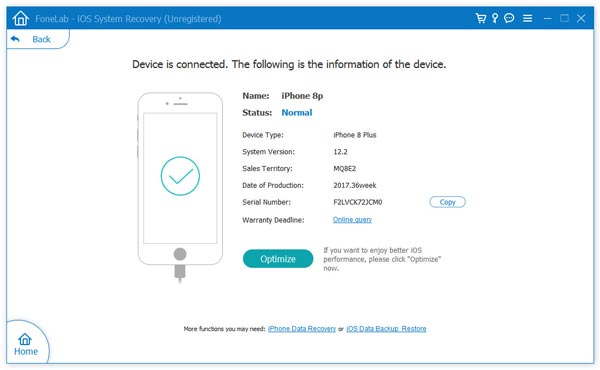
පියවර 4: බාගත කිරීම අවසන් වූ පසු, අලුත්වැඩියා කිරීමේ ක්රියාවලිය ආරම්භ කිරීමට Fix Now තෝරන්න. මිනිත්තු කිහිපයකට පසු, ඔබගේ උපාංගය යථා තත්ත්වයට පත් වන අතර ඔබේ ගැටලුව පහව යනු ඇත.
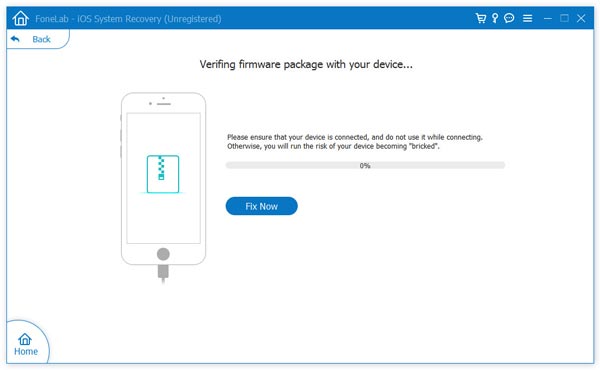
මෙම තනතුර කෙතරම් ප්රයෝජනවත්ද?
එය ඇගයීමට තරුවක් මත ක්ලික් කරන්න!
සාමාන්ය ශ්රේණිගත / 5. ඡන්ද ගණන් කිරීම: