iPhone හි ක්රියා නොකරන දැනුම්දීම් නිවැරදි කරන්නේ කෙසේද?

iPhone හි ක්රියා නොකරන දැනුම්දීම් අත්විඳීම භයානක විය හැකිය, අපට පණිවිඩ, ඇමතුම්, ඊමේල් සහ සිහිකැඳවීම් ලබා ගත නොහැක. මෙම දෝෂය සිදු විය හැක්කේ ඔබ ඔබේ මෙහෙයුම් පද්ධතිය අලුතින් නිකුත් කරන ලද අනුවාදයකට යාවත්කාලීන කළ විට හෝ කිසිදු ලකුණක් නොමැතිව වඩාත් නරක ය. නමුත් කරදර නොවන්න, මෙම ගැටලුවෙන් මිදීමට අපි ඔබට හොඳම විසඳුම් ලබා දෙන්නෙමු.
1 කොටස: iPhone මත වැඩ නොකරන දැනුම්දීම සඳහා 6 සරල ඉඟි
විසඳුම 1: Wi-Fi සම්බන්ධතාවයක් හෝ සෙලියුලර් ජාලයක් යනු දැනුම්දීම් සඳහා වඩාත්ම මූලික අවශ්යතාවයයි, කරුණාකර ඔබගේ iPhone හෝ iPad ජාලයට හොඳින් සම්බන්ධ වී ඇති බවට වග බලා ගන්න.
විසඳුම 2: ඔබගේ iPhone හි පැත්තේ ඇති නිහඬ ස්විචය ක්රියාත්මක නොවන බවට වග බලා ගන්න.
විසඳුම 3: බාධා නොකරන්න අක්රිය කර ඇති බවට වග බලා ගන්න. සැකසීම් > බාධා නොකරන්න වෙත ගොස් එය සක්රිය කර ඇත්නම් අතින් තට්ටු කරන්න.
විසඳුම 4: ඔබගේ දැනුම්දීම යෙදුමට සහාය දක්වන බව තහවුරු කරන්න. සැකසීම් > දැනුම්දීම් වෙත ගොස්, යෙදුම තෝරන්න, සහ දැනුම්දීම සක්රිය කර ඇති බවට වග බලා ගන්න.
විසඳුම 5: යෙදුම සඳහා දැනුම්දීම සක්රිය කර ඇති නමුත් ඔබට තවමත් ඇඟවීම් ලබා ගත නොහැකි නම්, අගුළු හැර ඇති විට ඇඟවීමේ විලාසය කිසිවක් නැත ලෙස සැකසිය හැක. සැකසීම් > දැනුම්දීම් > වෙත ගොස් අනතුරු ඇඟවීමේ විලාසය බැනර් හෝ ඇඟවීම් වෙත සකසා ඇත්දැයි පරීක්ෂා කරන්න.
විසඳුම 6: සැකසීම් වෙත යන්න > දැනුම්දීම > ඇඟවීම් නොමැතිව යෙදුම තට්ටු කරන්න > දැනුම්දීම්වලට ඉඩ දෙන්න. ඉන්පසු ඔබගේ උපාංගය නැවත ආරම්භ කරන්න. ඊට පසු, එකම මෙහෙයුම් නැවත කරන්න: සැකසීම් වෙත යන්න>දැනුම්දීම්>දැනුම්දීම් නොමැතිව යෙදුම තට්ටු කරන්න>දැනුම්දීම් ඉඩ දෙන්න.
විසඳුම 7: ඔබ ඉහත විසඳුම් සියල්ල උත්සාහ කර ඇත්නම් සහ ගැටලුව තවමත් පවතී නම්, ඔබ විසින් ඔබගේ iOS නවතම නිකුත් කරන ලද අනුවාදය 12 වෙත යාවත්කාලීන කිරීම සලකා බැලිය යුතුය.
2 කොටස: දත්ත නැතිවීමකින් තොරව iPhone හි ක්රියා නොකරන දැනුම්දීම් නිවැරදි කරන්නේ කෙසේද (සරල සහ වේගවත්)
මෙහිදී අපි iOS පද්ධති ප්රතිසාධනය නිර්දේශ කිරීමට කැමතියි, එවැනි ගැටලුවකට කිසිදු දත්ත හානියක් සිදු නොකොට සැබෑ විසඳුමක්. පහත සරල පියවර අනුගමනය කරන්න.
පියවර 1: ඔබේ පරිගණකයේ මෘදුකාංගය බාගත කර, ස්ථාපනය කර දියත් කරන්න, iOS පද්ධති ප්රතිසාධනය මත තට්ටු කරන්න, ඉන්පසු ඔබේ උපාංගය පද්ධතියට සම්බන්ධ කරන්න. මෘදුකාංගය ඔබගේ iPhone හඳුනා ගත් පසු, ඉදිරියට යාමට ආරම්භය මත ක්ලික් කරන්න.
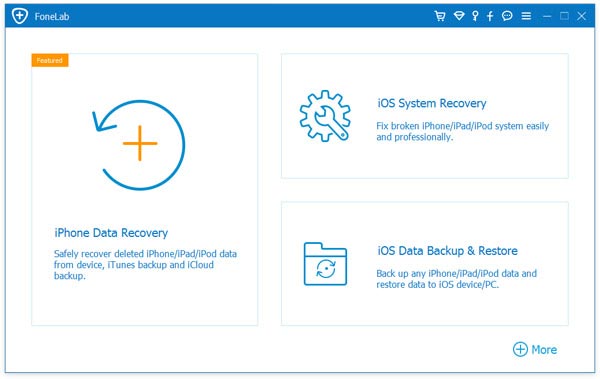
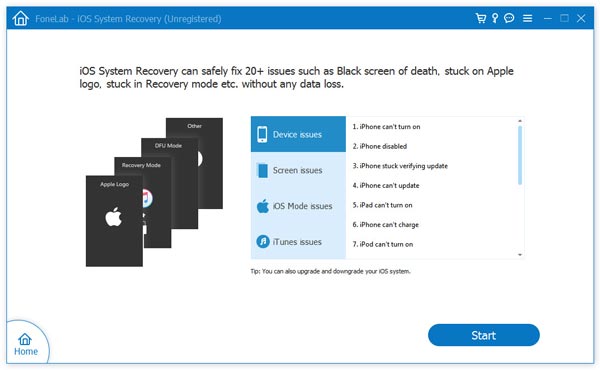
පියවර 2: දැන් ඔබෙන් නවතම ස්ථිරාංග බාගත කිරීමට අසයි, පළමුව, මෘදුකාංගය ඔබගේ iPhone පිළිබඳ ආකෘතිය සහ වෙනත් තහවුරු කිරීම් හඳුනා ගනී. එවිට ඔබට අලුත්වැඩියා මත තට්ටු කිරීමට අවශ්ය වේ.
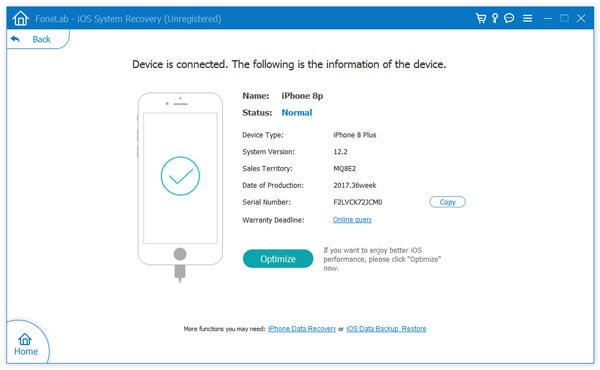
පියවර 3: බාගැනීම අවසන් වූ පසු, එය උපාංගය ස්වයංක්රීයව අලුත්වැඩියා කරනු ඇත, එය විනාඩි 10 ක් පමණ ගත විය හැක.
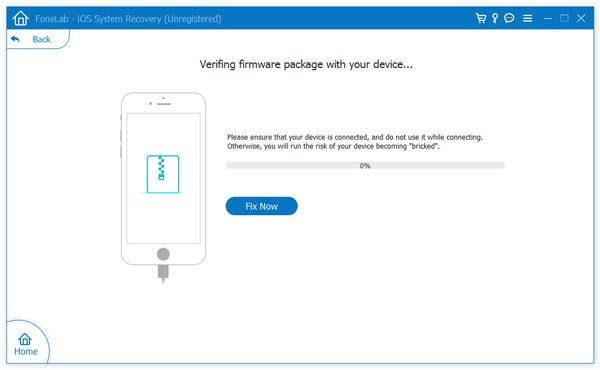
මෙම තනතුර කෙතරම් ප්රයෝජනවත්ද?
එය ඇගයීමට තරුවක් මත ක්ලික් කරන්න!
සාමාන්ය ශ්රේණිගත / 5. ඡන්ද ගණන් කිරීම:


