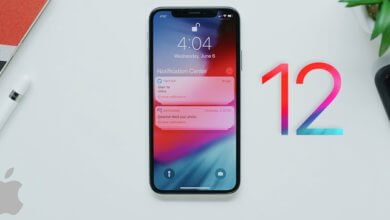AirPods නිවැරදි කිරීමේ ගැටලුව සම්බන්ධ නොවේ (පියවර 11)

සමහර විට AirPods Apple උපාංගයට සම්බන්ධ නොවන අතර එය එල්ලීමේ ගැටලුවක් දැනේ. මෙම ගැටළුව දෘඩාංග හෝ මෘදුකාංග ගැටළු වල වැරදි වින්යාස කිරීමකට සමහර විට සම්බන්ධ විය හැක. ඔබගේ Airpods නිවැරදිව ක්රියා කිරීමට, ඔබට නිසි ලෙස වින්යාස කිරීමට සියල්ල අවශ්ය වේ.
මෙන්න අද අපි ඔබේ AirPods ක්රියා නොකිරීමට හේතු විය හැකි සියලුම ගැටලු ඉගෙන ගැනීමට උත්සාහ කරමු. ඊට අමතරව, ඔබගේ එයාර්පොඩ් නැවත ක්රියාකාරී තත්ත්වයට පත් කිරීම සඳහා එක් එක් ගැටළු සඳහා හැකි විසඳුම සඳහාද අපි කටයුතු කරන්නෙමු.
AirPods නිරාකරණය කිරීම නිවසේ පියවර 11 කින් ගැටළුව සම්බන්ධ නොකරයි
මම AirPods වගකීම් සහතිකය ඉල්ලා සිටිය යුතුද නැතහොත් ආදේශකයක් මිලදී ගත යුතුද?
මෙම අවස්ථාවේදී, ඔබට වගකීම් හිමිකම් පෑමක් හෝ ප්රතිස්ථාපනයක් අවශ්ය බව කෙනෙකුට පැවසිය නොහැක. කෙසේ වෙතත්, සාර්ථක රෝග විනිශ්චය සහ දෝශ නිරාකරණය කිරීමෙන් පසු ඔබට සැබෑ ගැටළුව සහ හැකි සියලු විසඳුම් සොයාගත හැකිය.
මක්නිසාද යත්, මෙම අවස්ථාවේදී, ඔබ AirPods සඳහා ආදේශකයක් ලබා ගන්නේ නම්, ඔබේ ගැටලුව විසඳනු ඇතැයි මින් අදහස් නොවේ. ගැටලුව වෙනත් දෙයක් සමඟ ඇති නිසා ඔබේ නව යුගලයට එම ගැටලුව ඇති විය හැක. ඔබ මෙම මාර්ගෝපදේශය අනුගමනය කරන විට, ඔබේ ගැටලුව විසඳනු ඇත.
AirPods සම්බන්ධ නොවන්නේද? - iPhone සමඟ AirPods වින්යාස කිරීමට උත්සාහ කරන්න
1. ඔබගේ iPhone නැවත ආරම්භ කරන්න
පළමු අදියරේදී, ඔබගේ iPhone හෝ සම්බන්ධිත Apple උපාංගය නැවත ආරම්භ කිරීමට උත්සාහ කරන්න. මෙය සමහර පොදු ගැටළු නිරාකරණය කර ඔබගේ AirPods නැවත ක්රියා කිරීමට උපකාරී වේ. මක්නිසාද යත්, නැවත ආරම්භ කිරීම මඟින් සියලුම පසුබිම් ක්රියාවලිය වසා දමා සියලුම සේවාවන් සහ රියදුරන් නැවත ආරම්භ කරන බැවිනි.
බල බොත්තම භාවිතයෙන් ඔබට ඔබගේ iPhone හෝ වෙනත් Apple උපාංග අක්රිය කිරීමට හෝ නැවත ආරම්භ කිරීමට හැකිය. ඔබගේ උපාංගය නැවත ආරම්භ කිරීමට සේවා මෙනුව පෙනෙන තෙක් බොත්තම ඔබා අල්ලාගෙන සිටින්න.
2. බ්ලූටූත් සබල කර එය දෘශ්යමාන කරන්න
- එය දැනටමත් වැඩ කරන්නේ නම් බ්ලූටූත් අක්රිය කරන්න. මිනිත්තු කිහිපයක් රැඳී සිට එය නැවත සක්රිය කරන්න. ඔබට මාර්ගය භාවිතා කළ හැකිය සැකසීම්>>බ්ලූටූත් ටොගල් බොත්තමක් සමඟ හැරවීමට.

- පාලක පැනලය විවෘත කිරීමට සහ එහි නිරූපකය මත තට්ටු කිරීමෙන් බ්ලූටූත් සක්රීය කිරීමට ඔබට තිරයේ පහළ සිට ඉහළට ස්වයිප් කළ හැක.
- ඔබගේ බ්ලූටූත් වෙනත් උපාංග මගින් දෘශ්යමාන වන බවට වග බලා ගන්න සහ ඔබගේ එයාර්පොඩ් සඳහා පරිලෝකනය කරන්න, දැන් ඔබට එය සමඟ සම්බන්ධ වීමට හැකි වනු ඇතැයි බලාපොරොත්තු වෙමු. ඔබේ ගැටලුව තවමත් විසඳී නොමැති නම්, ඉදිරියට යන්න.
3. ඔබගේ iPhone මෘදුකාංගය යාවත්කාලීන කරන්න
සමහර විට ගැටළුව ඔබගේ OS සමඟ වේ, නවතම යාවත්කාලීන සඳහා ඔබගේ Apple උපාංගය පරිලෝකනය කරන්න. ඔබ ඔබගේ උපාංගය සඳහා නවතම iOS, iPadOS, macOS, tvOS සොයා ගත්තේ නම් එය නවතම අනුවාදයට යාවත්කාලීන කරන්න.
- ආරම්භ කරන්න "සැකසුම් යෙදුම” පසුව යන්න සාමාන්ය>>මෘදුකාංග යාවත්කාලීන කිරීම>>දැන් ස්ථාපනය කරන්න. ඉන්පසු ඔබේ හිමිකාරිත්වය තහවුරු කිරීමට ඔබේ මුරපදය ලබා දෙන්න.
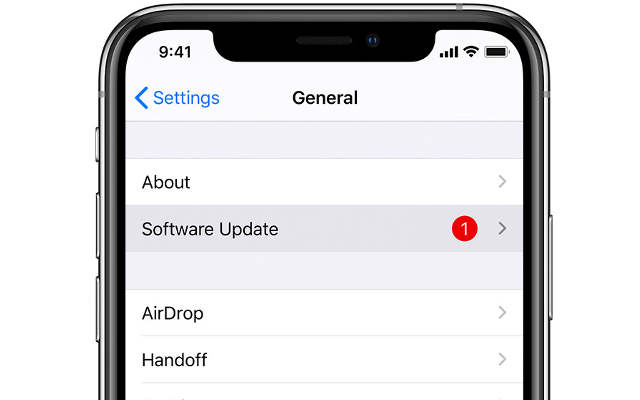
නවතම අනුවාදයේ සෑම විටම යම් දෝෂ නිවැරදි කිරීම් අඩංගු වන නිසා ඔබ යාවත්කාලීන කළ යුතු අතර, මෙය ඔබගේ ගැටලුව සරලව විසඳා ගත හැක. ඔබට MacBook හෙඩ්ෆෝන් සමඟ ගැටලුවක් තිබේ නම්, ඒ සඳහා අපට වෙනම මාර්ගෝපදේශයක් ඇත, ගැටළුව විසඳා නොමැති නම් ඔබට AirPods සඳහා පහතින් ඉදිරියට යා හැක.
4. Apple Device සමඟ AirPods වින්යාස කිරීම
- එයාර්පොඩ් බ්ලූටූත් හරහා ස්වයංක්රීයව සම්බන්ධ වීමට සැලසුම් කර ඇත, ඔබ නඩුව විවෘත කළ විට එය ඔබගේ උපාංගය සමඟ පහසුවෙන් සමමුහුර්ත වනු ඇත.
- ඔබගේ AirPods සම්බන්ධ කිරීමට, ඔබගේ උපාංගයේ මුල් තිරය වෙත ගොස් AirPods නඩුව විවෘත කර එය ඔබගේ උපාංගයට සමීප කරන්න.
- දැන්, ඔබ ඔබේ Apple උපාංගයේ සජීවිකරණය දකින තෙක් තත්පර කිහිපයක් රැඳී සිටින්න. දැන් තට්ටු කරන්න"සම්බන්ධ” සහ “Done” මත තට්ටු කිරීමෙන් ගනුදෙනුව තහවුරු කරන්න.
5. ඔබ පරාසය තුළ AirPods භාවිතා කරන බව සහතික කර ගන්න
- එයාර්පොඩ් ඔබේ සම්බන්ධිත Apple උපාංගයේ බ්ලූටූත් පරාසයේ තිබිය යුතුය. එයට ශ්රව්ය දත්ත බ්ලූටූත් සම්බන්ධතාවය හරහා මාරු කළ යුතු බැවිනි.
- සාමාන්යයෙන්, සම්බන්ධතා පරාසය අඩි කිහිපයක් වේ. ඔබ බොහෝ දුර යන්නට පටන් ගත් පසු, පළමුව කටහඬේ ගුණාත්මක භාවය අඩු වන අතර ඉන් පසුව, ඔබ සම්පූර්ණයෙන්ම විසන්ධි වීමට මුහුණ දෙනු ඇත.
6. ඔබගේ AirPods Charging පරීක්ෂා කරන්න
ඔබගේ AirPods වලට ආරෝපණයක් නොමැති නම් එය ක්රියා කිරීමට නොහැකි වනු ඇත. එම නිසා, එය නැවත ක්රියාත්මක වීමට නම්, ඔබ ඔබේ AirPods නැවත ආරෝපණය කළ යුතුය. ඒ සඳහා, ඔබට එය නැවත කේස් එකට දමා ඒවායේ ප්රමාණවත් ආරෝපණයක් තිබේද නැද්ද යන්න තත්ව ආලෝකයේ ආධාරයෙන් පරීක්ෂා කළ හැකිය. (සම්පූර්ණ ආරෝපණය මත තත්ත්ව ආලෝකය කොළ පැහැයට හැරේ).

ඔබගේ AirPods නඩුවේ ප්රමාණවත් ආරෝපණයක් නොමැති නම්, ඔබට එය චාජරයට සම්බන්ධ කර සම්පූර්ණ ආරෝපණය වන තෙක් පැය කිහිපයක් රැඳී සිටීමට අවශ්ය විය හැක.
7. බ්ලූටූත් යුගල කිරීමේ මාදිලිය සබල කරන්න
ඔබගේ AirPods මත බ්ලූටූත් යුගල කිරීමේ මාදිලිය සබල කිරීමට උත්සාහ කරන්න. ඔබගේ Apple උපාංගය iCloud සමඟ සම්බන්ධ කර නොමැති නම් AirPods ඔබගේ උපාංගයට සම්බන්ධ නොවනු ඇත. සම්බන්ධතාවය වින්යාස කිරීම සඳහා ඔබට බ්ලූටූත් යුගල කිරීමේ මාදිලිය සක්රීය කළ යුතුය.
ඔබේ AirPods ආරෝපණ පෙට්ටියට දමන්න, පියන වසා නොගන්න. ඉන්පසු ආරෝපණ නඩුවේ පිටුපස ඇති සැකසුම් බොත්තම ඔබන්න. ඉක්මනින්ම ඔබ තත්ව ආලෝකය දැල්වෙන ආකාරය දකිනු ඇත, දැන් ඔබ යුගල කිරීමේ මාදිලියේ සිටී.
8. වරකට එක් උපාංගයකට සම්බන්ධ කරන්න
- AirPods නිර්මාණය කර ඇත්තේ එකවර උපාංග කිහිපයකට සම්බන්ධ වීමට නොවේ. එබැවින්, බ්ලූටූත් එකකට වඩා පවතින AirPods තිබේ නම්, සම්බන්ධිත iCloud ගිණුමේ පදනම මත වැරදි උපාංගයකට සම්බන්ධ වේ.
- එහි ප්රතිඵලයක් ලෙස ඔබට ඔබේ ඉලක්කගත උපාංගයෙන් ශ්රව්ය ලැබෙන්නේ නැත. මෙම ගැටලුව විසඳීමට පළමුව ඔබ AirPods සම්බන්ධ කිරීමට අදහස් නොකරන සියලුම iCloud සම්බන්ධිත උපාංගවල Bluetooth අක්රිය කරන්න. ඉන්පසු ඔබ කැමති Apple උපාංගයට AirPods සමමුහුර්ත කරන්න.
9. AirPods සහ Case වලින් කාබන් / සුන්බුන් පිරිසිදු කරන්න

- කාලයත් සමඟ ආරෝපණ ස්ථාන අවට සුන්බුන් සහ කාබන් එකතු විය හැක. ඔබගේ AirPods නැවත ක්රියා කිරීමට එය පිරිසිදු කිරීමට අවශ්ය විය හැක.
- එය පිරිසිදු කිරීම සඳහා, මෘදු කෙඳි සහිත පැරණි දත් බුරුසුවක් සහ මෘදු කපු කෙඳි රෙදි / තුවායක් ගන්න. දැන් AirPods හි ආරෝපණ ස්ථාන සහ කේස් බුරුසුවකින් පිරිසිදු කරන්න, නමුත් ඉතා සැහැල්ලු අතක් භාවිතා කරන්න, වැඩි බලයක් යොදන්න එපා. නඩුවේ ඉතිරි කොටස රෙදි කඩකින් පිරිසිදු කර ඔබේ නඩුවේ කෙඳි කිසිවක් ඉතිරි නොවන බවට වග බලා ගන්න.
10. සියලු සැකසුම් යළි පිහිටුවන්න
ඔබගේ iPhone යළි පිහිටුවීම iPhone වෙතින් කිසිදු දත්තයක් මකා නොදැමීමට වග බලා ගන්න. නමුත් එය ඔබගේ සියලු සැකසුම් පෙරනිමි කර්මාන්තශාලා සැකසීම් වෙත ආපසු හරවනු ඇත. ගැටළුව සැකසීම් වලට සම්බන්ධ නොවන බව සහතික කර ගැනීමට මෙය උපකාරී වේ. සමහර සැකසුම් නිසා AirPods ක්රියා නොකරන්නේ නම්, මෙම උපක්රමය එය නිවැරදි කරයි.
iPhone හි සැකසුම් නැවත සැකසීමට මෙම මාර්ගය අනුගමනය කරන්න සැකසීම්>> සාමාන්ය>> යළි පිහිටුවන්න>> සියලු සැකසුම් යළි පිහිටුවන්න.
11. ඔබේ AirPods ප්රතිස්ථාපනය හෝ අලුත්වැඩියා කර ගන්න
තවමත්, ඔබට ඔබේ AirPods සමඟ ගැටලුවක් තිබේ නම්, එය ඔබේ AirPods සමඟ ඇති ගැටලුවයි. ගැටළුව විසඳීම සඳහා ඔබ අලුත්වැඩියා මධ්යස්ථානයක් සෙවිය යුතුය. ඔබට Apple නිල ද්වාරයෙහි ආදේශනයක් ඉල්ලා සිටිය හැක.
මෙම තනතුර කෙතරම් ප්රයෝජනවත්ද?
එය ඇගයීමට තරුවක් මත ක්ලික් කරන්න!
සාමාන්ය ශ්රේණිගත / 5. ඡන්ද ගණන් කිරීම: